Всем известна истина: не очень умелому пользователю, далекому от мира вычислительной техники, не имеющему специальных знаний, не стоит удовлетворять любопытство путем проб и ошибок. Нажатие неизвестных файлов может привести к нарушению работы всей системы.
А потому, уже на заре появления операционных систем возникла проблема ограничения прав доступа обычного пользователя к информации, влияющей на работу компьютера.
Сейчас мы говорим о различии профилей Администратора и Пользователя. Наша задача разобраться, что же такое учетная запись администратора, показать ее возможности и освоить несколько способов включения этого всемогущего профиля.
Конфиденциальность данных Windows
Пользователь должен быть уверен в соблюдении конфиденциальности, сохранении его личных данных
Проблема разграничения информации возникает, если на вашем компьютере хранится информация нескольких пользователей. В таких случаях остро стоит вопрос о сохранении личной информации.
Разные вкусы, разные привычки – делаем систему под себя
Учетная запись позволяет создавать пользовательский интерфейс с индивидуальными настройками.
Для решения перечисленных выше трех проблем создаются учетные записи и разными правами обращения к информации.
При установке Операционной системы учетная запись Администратора создается автоматически, но, в целях безопасности, она остается скрытой. А на экране после приветствия вы можете увидеть учетные гостевые или стандартные профили. И хотя бы одна из них должна быть с администраторскими правами. Если же вы оставляете только одну запись – она обязательно будет последнего типа.
Права учетных записей Windows
Было время, когда учетных записей существовало только два вида:
- Пользователь (с ограничениями в правах)
- Администратор (без ограничений).
А со всех сторон Интернета и справочников сыпались советы не работать под учетной записью Администратора (совет нужный!).
Однако, существует ряд прикладных программ, которые просто отказываются работать без прав администратора, то же самое может произойти при сохранении или копировании некоторых файлов
И пользователь, чтобы облегчить свое существование именно так и поступал – работал под Администратором, подвергая всю систему ПК риску заражения вредоносным программами, опасности нарушения целостности файловой системы.
Таким образом, перед человеком стоял вопрос, какой режим работы выбрать:
- простой без лишних ограничений, но опасный – под записью Администратора
- сложный в доступе информации и установке программ, но более безопасный – Пользовательский
И, к сожалению, этот выбор чаще склонялся в сторону простоты и удобства. При этом сам компьютер страдал от действий вредоносных программы или от внесения некомпетентными пользователями изменений в системе, которые нарушали работу компьютера.
Таким образом, двух видов записей стало не хватать.
И в современных версиях Windows 8, Windows 10 их существует значительно больше.
Виды учетных записей Windows
- Гостевая – без прав свободного пользования Интернетом, установки программ, внесения изменений в настройки;
- Стандартная с обычным доступом, с установленной службой контроля за посещением сайтов, ограничением на использование программ. Такой урезанный набор возможностей предоставляют для детей.
- Стандартная с обычным доступом (для взрослого пользователя, чаще всего эта рабочая запись хозяина компьютера)
- Стандартная с правами администратора (для специалиста, имеющего опыт настройки компьютера, установки программ)
- Запись Администратора (скрытая)
Учетная запись Администратора Виндовс
- Создавать, редактировать, удалять учетные записи, в том числе новые записи Администратора;
- Вносить любые изменения, в том числе в системные настройки;
- Изменять конфигурацию системы, файлы, устанавливать новое ПО;
- Администратор имеет доступ информации к остальным учетным записям, может устанавливать и снимать пароли на вход.
Почему она скрыта
Главная особенность скрытой записи Администратора – неограниченные права по внесению изменений. Работа под данной записью не контролируется UAC (Контролем учетных записей).
С работой этой службы вы сталкивались, когда при установке новой программы на экране появлялось следующее окно сообщений:

Эта служба замедляет установку изменений, однако необходима, в целях безопасности.
А работа под Администратором используется в очень редких случаях, если при стандартной записи настройка системы невозможна. И не забываем, сразу после выполнения необходимых процедур скрыть данную запись.
Открываем учетную запись Администратора Windows
Каким же образом можно открыть учетку Администратора?
Способов существует несколько. Свободно работаете в Командной строке – для вас самый удобный способ, работающий практически во всех версиях, в том числе Windows 7 и Windows 8, Windows 10.
Предпочитаете оконный графический интерфейс – можно выполнить настройки через консоль Управления Системой. Правда, они работают с некоторыми ограничениями.
Теперь разберем подробнее каждый из этих способов.
Включаем скрытую запись с помощью Командной строки
Открываем Командную строку (один из вариантов показан на рисунке)
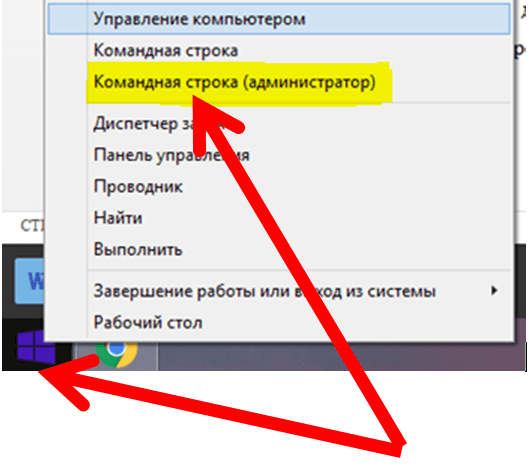
Набираем команду:

После нажатия кнопки Enter, на вашем экране появятся следующие записи:
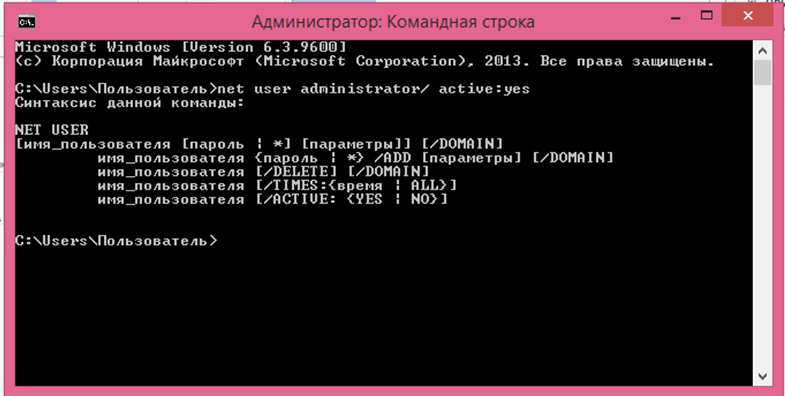
Поясняю, система запросила установить пароль учетной записи Windows 8. (Мы разбираем установку профиля Администратора на этой версии) И лучше его сразу придумать и зафиксировать.
Готово, теперь вход в windows будет высвечиваться примерно так:
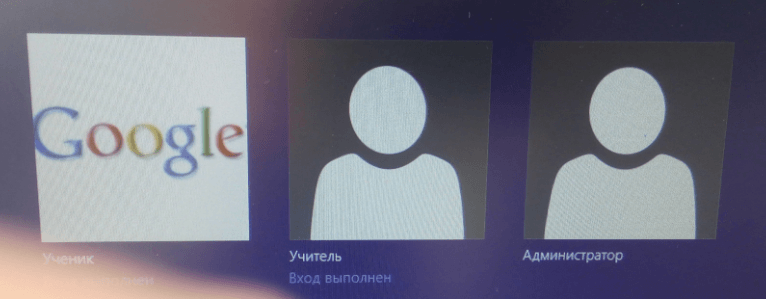
Не забываем, что администраторскую учетную запись лучше скрыть сразу, как только внесли необходимые системные изменения. Делаем это через Командную строку.
Прописываем код:

Настраиваем Администратора через инструмент Управления системой
Знакомым уже способом, с помощью контекстного меню кнопки Пуск, открываем оснастку Управление компьютером:
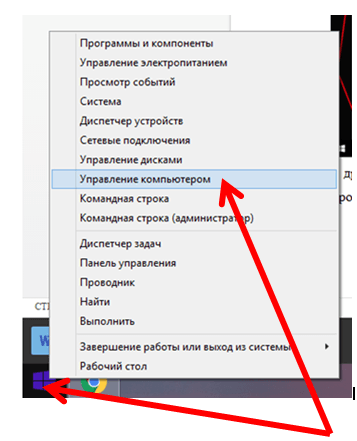
В каталоге, в левой области окна находим:

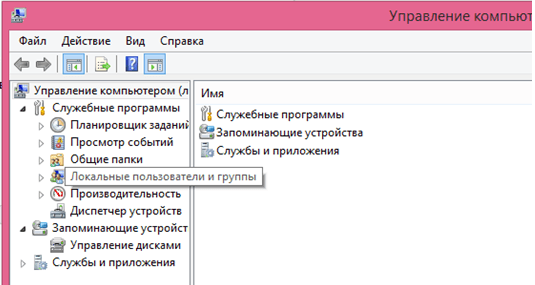
Открываем Пользователи, в правой области находим Администратора.
На эту же консоль можно выйти, набрав Поиске lusrmgr.msc
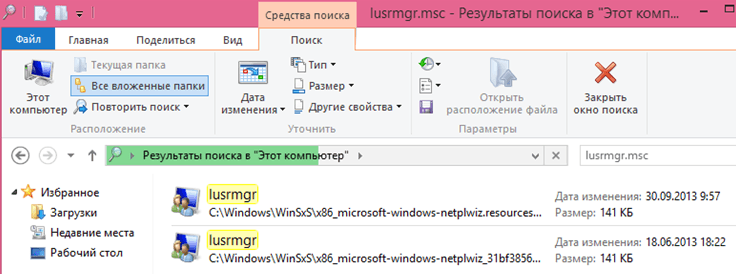
Делаем двойной щелчок по строке Администратор
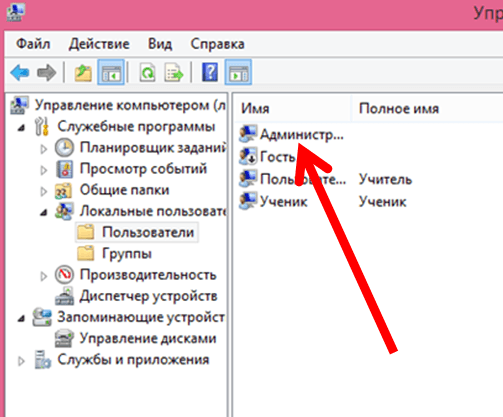
У кнопки-флага с названием «Отключить учетную запись» снимаем галочку.
Администратор открыт для использования.
По окончании работы не забываем открыть консоль и деактивировать профиль, вернув галочку в исходное состояние.
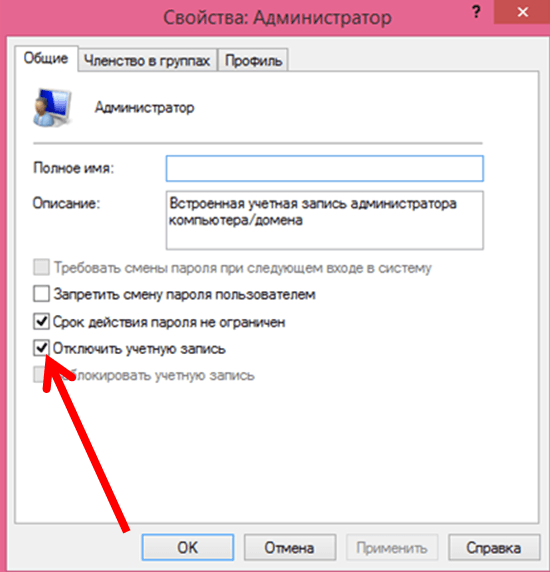
Кстати, в этом же диалоговом окне вы можете изменить имя записи Администратора, что полезно для общей безопасности. В нашем примере появился «Скрытый Администратор» и именно так он теперь высвечивается на стандартном экране входа:
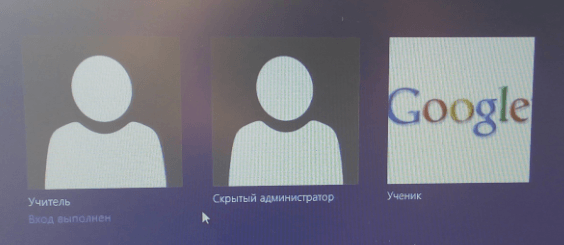
Настраиваем локальную политику безопасности
Если вы опытный специалист по настройке компьютера, вам такой способ уже не понадобится.
Потому как хороший профи все настроил бы и через командный интерфейс.
Но начинающему компьютерщику (заинтересовавшемуся столь серьёзными настройками, а значит уже подающему надежды) можно посоветовать и такой ход:
Набираем в Поиске: 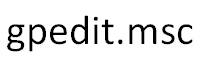
Таким способом мы установим новое свойство безопасности системы.
И снова напоминаем, что эти настройки снижают защиту компьютера! Работать с ними стоит предельно осторожно и не забываем по окончании работы устанавливать стандартные параметры.
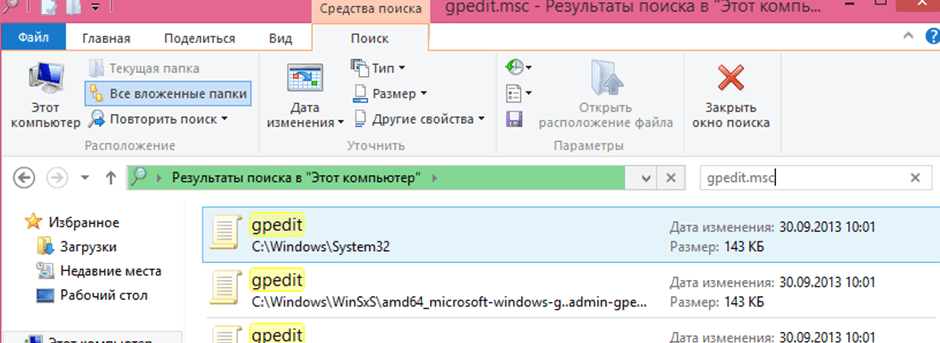
Открываем редактор (точное название записано в строке Заголовка нашего примера)
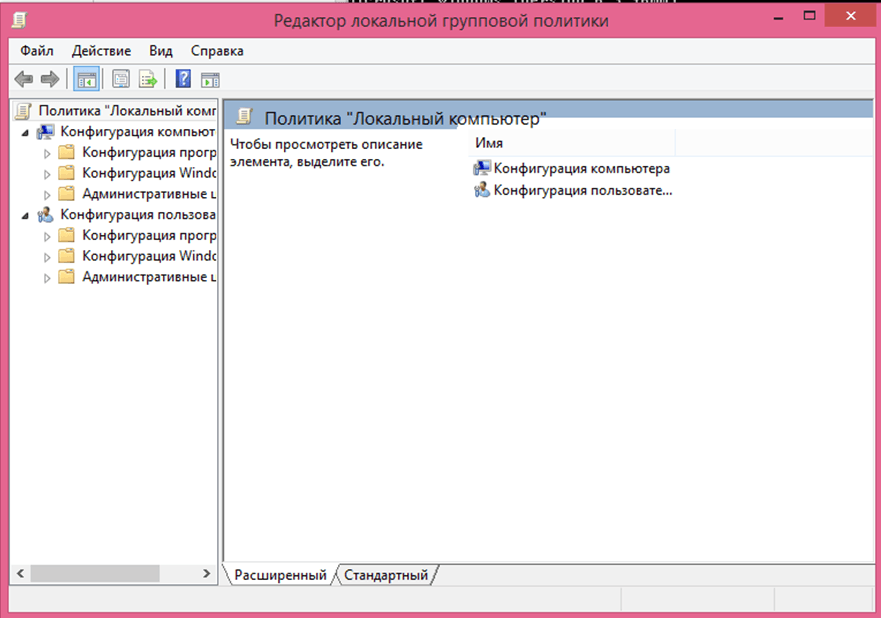
Теперь двигаемся по древовидному каталогу:
Открываем первый подкаталог — Конфигурацию компьютера
В подкаталоге находим Конфигурацию Windows
Далее открываем подкаталоги более низких уровней:

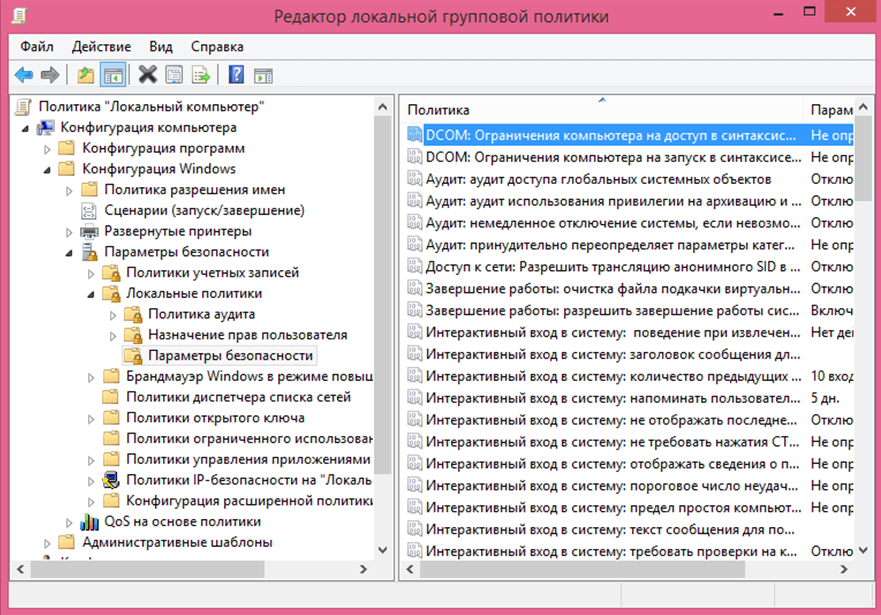
Выбираем Параметры безопасности и в открывшемся диалоговом окне меняем переключатель Отключен на Включен. (Естественно обратное действие вернет учетную запись Администратора в начальное «тайное» положение).

Как узнать имя своей учетной записи Windows.
Существуют ситуации, когда вы работаете под именем пользователя, но не знаете, даны ли ему права локального администратора, точнее, ваша запись не названа в группе локальных администраторов. Или имя записи администратора (в целях безопасности!!) было изменено.
Выяснить имя своей записи и наличие прав администратора помогут следующие действия:
Открываем Командную строку
Записываем команду:
whoami
читаем точное название вашей учетной записи (XXX),
а теперь остаётся набрать следующую строку:
net user XXX
Просматриваем информацию находим строку Local Group Memberships (членство в локальных группах) – если названа группа Администраторы (*Administrators) – значит, ваша запись теперь снабжена соответствующими правами администратора.
Существует много способов обращения к профилю учетной записи Администратора, вы можете выбрать удобный для себя.
Главное, не забываем, что открытие профиля должно использоваться только для проведения системных, административных изменений и после работы с ним, для общего спокойствия (и вашего и компьютера тоже) его необходимо отключить и пусть скрытое остается скрытым.
Пароли учетных записей Windows
Создание разных типов учетных записей пользователей связано с необходимостью обезопасить работу компьютера, и с целью сохранения файловой системы.
Однако сколько бы записей вы не создавали – свободный доступ к ним увеличивает риск вторжения. И дополнительный способ защиты не помешает. Тем более, что он хорошо известен – это установка паролей. Вариантов windows опять предлагает несколько:
- Классический набор символов
- Pin-код
- Графический пароль
- Входить в ОС Windows можно и используя пароль учетной записи Windows
Учетная запись майкрософт windows 10, 8 остается дополнительным средством получения лицензионного программного обеспечения из магазина Windows, местом для хранения копий ваших файлов (облачное хранилище), и способом вхождения в ОС с использованием дополнительных паролей.



Уважаемый, Павел! Большое Вам спасибо за эту статью о учётных записях Windows. Безусловно, все Ваши статьи-работы будут полезны не только всем »чайникам»-юзерам, таким, как я, но и более опытным пользователям. Желаю Вам дальнейших успехов в работе не только в »Журнале»,
Спасибо Николай! Очень приятно) Спасибо, что читаете)
Кому в здравом уме понадобится защитить от копирования строки, которые обычный пользователь хочет скопировать, просто актуальные для «зашёл-скопировал-ввёл». Это издевательство такое?
Я понимаю, что вы расстроены. Я тоже этого не хочу. Однако, есть замечательный сервис ЯНдекс.Дзен. И есть совершенно беспринципные люди, которые воруют контент. А Яндекс в свою очередь ранжирует его выше. Пример: мы публикуем данную статью в надежде получить трафик. В тоже время какой-нибудь «умник» узнает, что на Дзене можно заработать, да еще и без вложении, просто копируя контент. Он копирует все наши статьи и тадам: наш контент, несмотря на то, что это первоисточник, ранжируется ниже либо совсем выпадает из поиска. Поэтому мы защищаем контент от копирования. Это вынужденная мера. И я понимаю, как это неудобно для пользователей. С другой… Подробнее »
Для полноты картины, неплохо бы добавить способ работы с regedit )
Данных способов вполне достаточно, но может быть мы напишем отдельную статью на эту тему, спасибо)