Раздача интернета – задача, кажущаяся сложной для новичков. Чтобы упростить ее, воспользуйтесь предназначенными для этого утилитами с привычным графическим интерфейсом.
Бесплатно распространяемая программка Virtual Router Plus – удобный вариант для настраивания виртуальной вайфай-точки. Скачайте «чистую» версию с официальной веб-страницы – она не предлагает установить дополнительное программное обеспечение.
Недостаток Virtual Router Plus в том, что она подходит только для проводного соединения или подключения при помощи 3G-модема. Для подключения по Wi-Fi понадобятся другие способы распространения интернет-подключения.
Запустите утилиту и в диалоговом окне введите следующие параметры:
- SSID – название беспроводной сетки, которую Вы будете использовать.
- Пароль – для распространения применяется WPA-шифрование, поэтому длина шифра – от 8 символов.
- Общее подключение – отыщите соединение, через которое подключается к Internet Ваш компьютер.
После того, как заполните все поля, нажмите на кнопку «Start Virtual Router Plus». Окошко программы свернется в трей, и на экране высветится уведомление об успешном запуске новой беспроводной сети.
Почему не стоит использовать WiFi-соединение? Вы сможете создать сеть и запустить ее, но другие устройства не подключатся к ней, так как произойдет конфликт ip-адресов.
Мобильный hot-spot в Виндовс 10
В обновлениях «десятки» появилась стандартная опция раздачи вай фай – теперь у Вас есть возможность раздать соединение с ноутбука или ПК. Опция «Мобильный хотспот» расположена в параметрах в отдельной вкладке. Как и в предыдущем способе, задайте название (SSID) сети, ключ безопасности и основное подключение.
Подробная инструкция:
- Кликом по кнопке «Пуск» и значку настроек запустите «Параметры».
- Далее – ссылка «Сеть и интернет».
- Слева в меню найдите надпись «Мобильный хот-спот».
- Придумайте название и ключ безопасности для новой беспроводной сетки (пароль длиной от 8 символов).
- Откройте меню «Совместное применение интернет-подключения». Нажмите на переключатель под пунктом «Разрешить применение моего интернет-соединения…». Это нужно для того, чтобы другие устройства (смартфон, планшет и т. д.) обнаружили точку доступа и смогли подсоединиться к ней.
- Там же выберите соединение, к которому в данный момент подключен Ваш ноут или ПК.

После завершения настройки внизу окна появится информация о запущенной точке доступа. Одновременно можно добавить к раздаче не более 8 устройств. Здесь же будут отображаться данные о подключенных устройствах, что упрощает контроль за сетью.
Раздача интернета через домашнюю сетку в Виндовс 7
В седьмой версии ОС Windows раздачу wifi с компьютера можно выполнить, применив создание домашней сети типа «Компьютер-Компьютер». Выполните описанный алгоритм:
- Рядом с часами (нижний правый угол рабочего стола) кликните на значок интернет-соединения.
- Внизу появившегося диалогового окошка со списком доступных сетей располагается гиперссылка на Центр управления сетями и общим доступом. Второй способ открыть его – набрать название в строке поиска меню «Пуск».
- Кликните на пункт «Настройка нового соединения или сетки», затем на «Настройка беспроводной сетки типа Компьютер – Компьютер» и на кнопку «Далее».
- Заполните две стандартные графы с именем сети и паролем к ней. Третья графа «Тип безопасности» – выбирайте «WPA2-Personal» для наибольшей безопасности.
- После того, как Вы заполнили три графы, ниже отметьте галочкой пункт «Сохранить настройку этой сети». Нажмите на «Далее».
- Появится уведомление о том, что раздача wifi готова к применению. Кликните по ссылке «Включить общий доступ…».
- Вернитесь назад в «Центр управления». Слева отыщите ссылку «Изменить дополнительные настройки доступа». Отметьте выбор «Включить» во всех предлагаемых пунктах, чтобы участники созданной группы Компьютер-Компьютер могли видеть Ваше подключение, а также файлы и каталоги на Вашем устройстве.
Раздача wifi c ноутбука windows 10 через командную строку
Еще один способ с применением стандартных возможностей ОС Виндовс. Работает во всех версиях.
Правой клавишей мышки нажмите на логотип windows в левом нижнем углу дисплея. Выберите ссылку «Командная строка (с правами администратор)». В поле ввода наберите команду:
![]()
Вместо «f1comp» введите латинскими буквами название создаваемой беспроводной сети, вместо «12345678» — пароль (буквы можно использовать только латинские, минимум 8 символов).
Нажмите на кнопку Enter. Командная строка выдаст оповещение о том, что сеть создана, ее SSID и пароль изменены успешно.
В поле с курсором набирайте строчку:
netsh wlan start hostednetwork
Эта запись включает новую точку доступа. После нажатия на Enter в командной строчке откроется запись о том, что сеть включена.
Откройте Центр управления сетями. Нажмите на гиперссылку «Изменение настроек адаптера», расположенную слева в окошке. Найдите Ваше подключение к Internet и после правого клика мышкой по нему откройте пункт «Свойства».
Во вкладке «Доступ» отмечайте галкой надпись «Разрешить другим компьютерам использовать…». В выпадающем меню отыщите только что созданную и запущенную через утилиту cmd сеть. Нажмите «Ок», чтобы сохранить заданные параметры.
Раздача интернета со смартфона на компьютер
Используйте смартфон в качестве беспроводного роутера. Откройте настройки Android, в области «Беспроводные сети» нажмите на «Еще…». Отыщите надпись «Режим модема» и в открывшемся окошке кликните по переключателю «Точка доступа Wi-Fi».
Задайте ключ безопасности, название точки доступа и способ защиты (предпочтительно WPA2 PSK).
После этого проверьте, чтобы на устройстве был включен беспроводной интерфейс и Ваш смартфон находился в списке доступных точек интернет-подключения.
То же самое можно выполнить, подключив телефон в качестве USB-модема. В настройках телефона выберите пункт «Режим модема» и поставьте галочку напротив «USB-модем».
Смартфон будет действовать так же, как стандартный 3G-модем, подсоединенный к нетбуку.
Что делать, когда раздача вай фая не действует?
Если раздача wifi c ноутбука windows 10 или другой версии операционной системы не работает, причина может заключаться в следующем:
- Проверьте настройки установленного на устройстве антивируса или фаервола. Они могут запрещать доступ к виртуальной точке раздачи, поэтому на время использования нового соединения отключите их.
- Проверяйте доступ к настроенной беспроводной сети. Вы могли пропустить этот пункт при настраивании точки доступа.
Удалять антивирусное программное обеспечение полностью не нужно. Отключите его и посмотрите, могут ли другие устройства подсоединяться к вайфаю с Вашего ноутбука. Если брандмауэр заблокировал доступ, добавьте новую сеть в перечень разрешенных программ или действий в зависимости от интерфейса установленного антивирусника.
Проблемы с подключением ноутбука как точки доступа
При настраивании раздачи wifi с ноутбука или ПК пользователь может обнаружить проблемы на любом этапе создания виртуальной точки доступа. Просмотрите варианты их исправления:
- Во время создания точки через командную строку попытка запустить вторую команду влечет за собой сообщение об ошибке или невозможности запуска. Зайдите в Диспетчер устройств (через строку поиска в меню «Пуск») и отключите драйвер WiFi адаптера. Запустите его заново.
- Беспроводной точки доступа нет среди доступных Вашему устройству? Фаервол заблокировал доступ «подозрительной» программе на Вашем ПК. Снимите ограничение на использование созданной сети в параметрах фаервола. Некоторые утилиты запрещают сторонним устройствам заходить в Internet, используя компьютер как точку доступа, поэтому Вы можете на время выключить фаервол.
- Раздачу интернета при помощи стандартной утилиты cmd можно отключить записью netsh wlan stop hostednetwork. Введите ее в окошке командной строчки виндовс, отключите ноутбук от общего подключения. В поле ввода cmd запустите распространение рассмотренной выше командой и снова подключитесь к основному соединению. Иногда такой метод избавляет от ошибки.



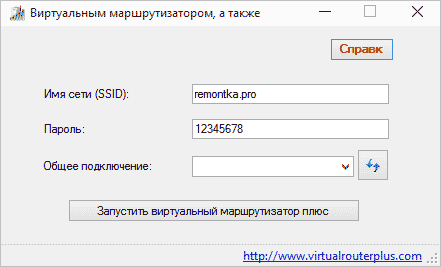
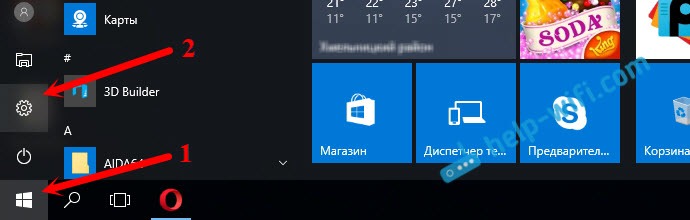
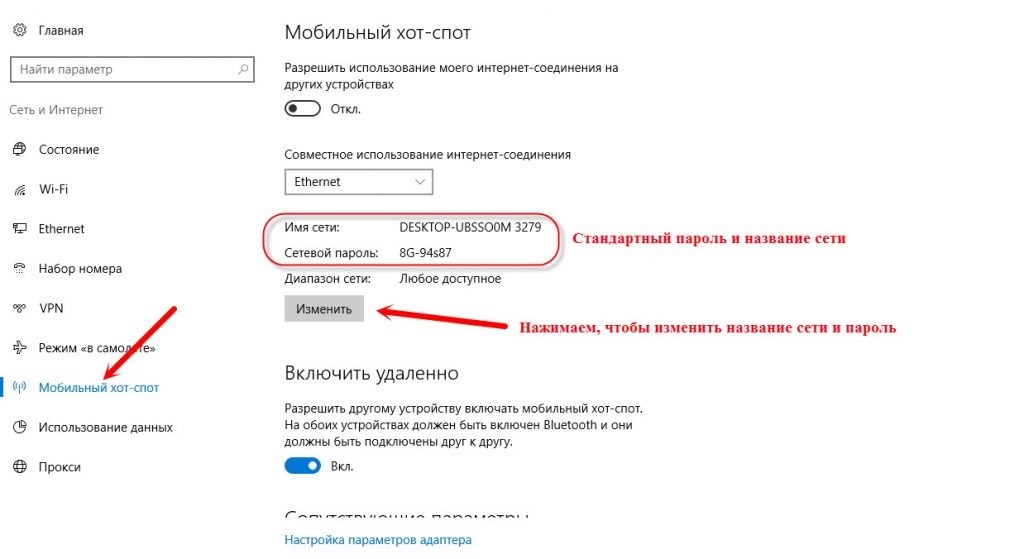

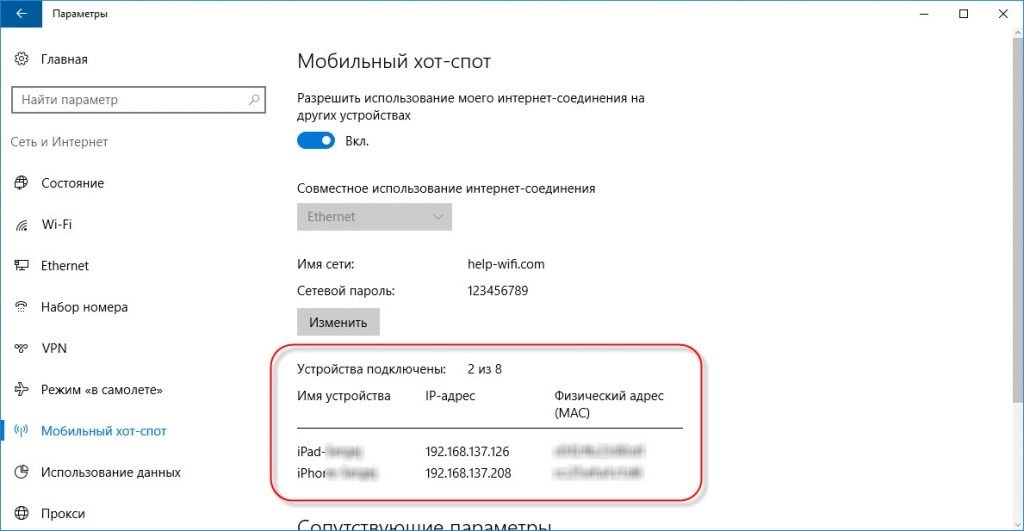
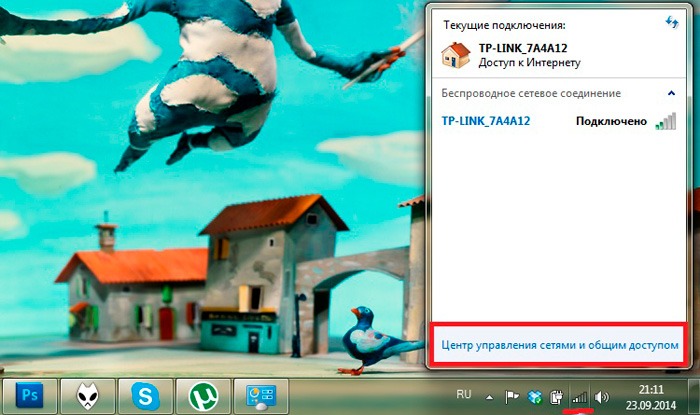
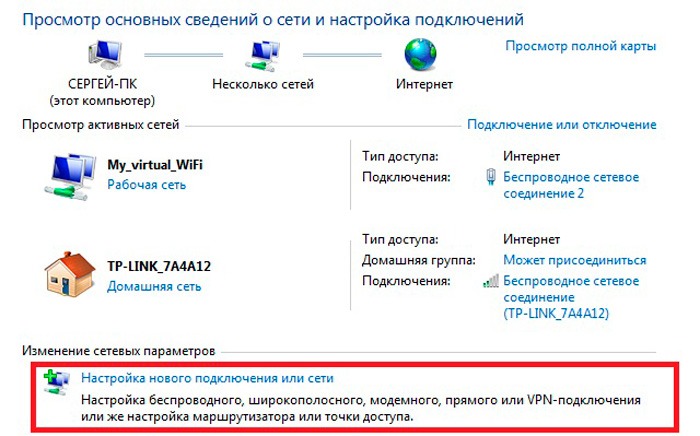
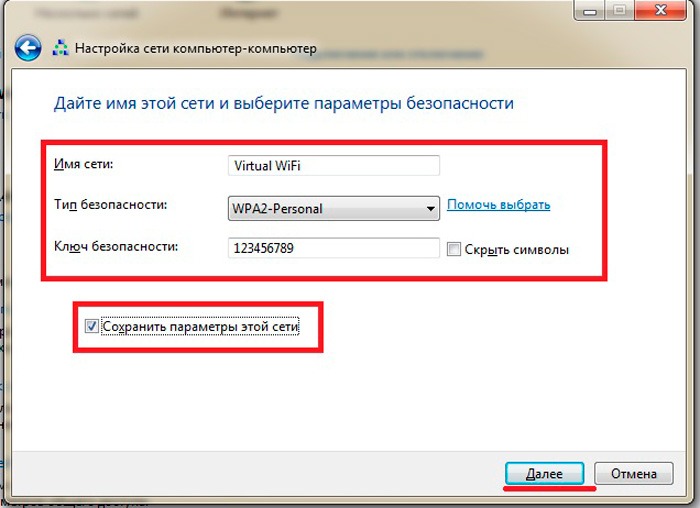

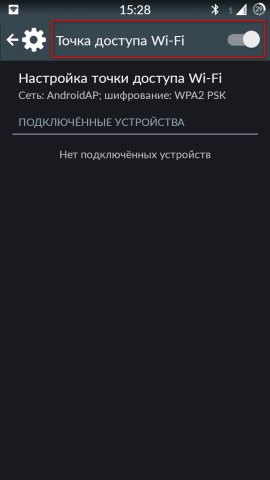
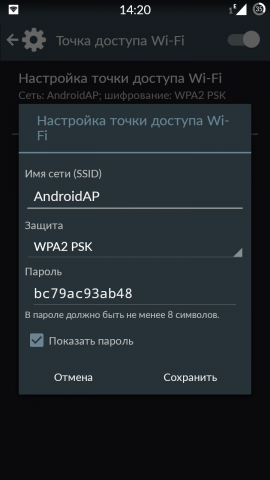

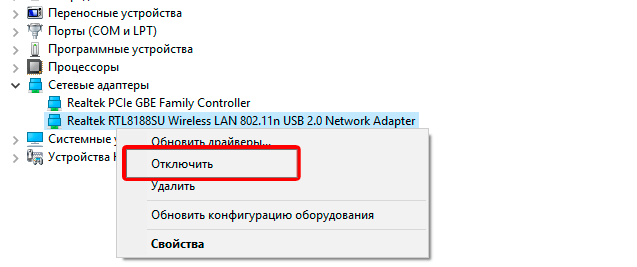
Спасибо за хороший материал. Реально было полезно.