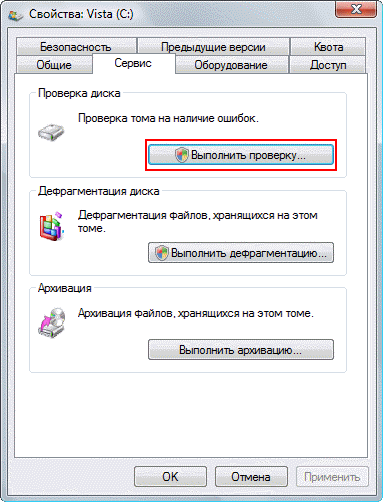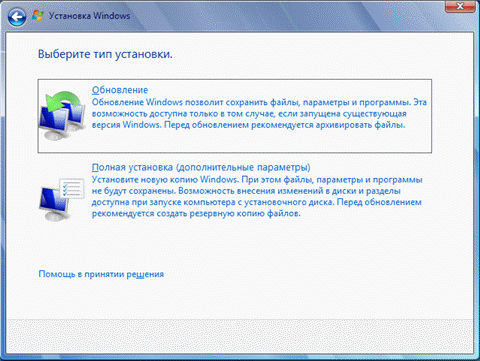Синий экран смерти Windows 7 (BSOD) возникает при значительных ошибках — ОС прекращает функционировать. На мониторе появляется информация о неполадке в виде кодов, каждый из которых имеет свое значение, помогает разобраться с проблемой и решить ее.
Причины экрана смерти на компьютере
Причины появления синего экрана Виндовс могут быть программными и аппаратными. Понять в чем причина поможет сам синий экран. Если присмотреться, то он сообщает нам коды ошибок, которые указывают на место, где произошел сбой.
Программные причины появления синего экрана Windows
Возникновение BSOD после установки разного программного обеспечения, обновления или комплектующих. При установке может случиться конфликт драйверов оборудования с системой, программы могут иметь вирусы или во время обновления c сервера Microsoft компьютер мог выключиться и они установились некорректно.
Также, проблема возникновения синего экрана может возникнуть из-за неправильных записей в реестре или несоответствующей прошивки BIOS.
Аппаратные причины экрана BSOD Windows
• Поломка комплектующих элементов электронной вычислительной техники;
• Нежелательный контакт между собой узлов ПК (кабель винчестера попадает в лопасти системы воздушного охлаждения центрального процессора);
• Сильный нагрев процессора, с последующим троттлингом (сбросом частоты и напряжения);
• Столкновение системных программ (работа двух антивирусов и т.п);
• Винчестеру более 3-х лет (работает не стабильно);
• Результат неправильного разгона процессора, оперативной памяти, видеокарты;
Редко источниками появления критической ошибки windows являются вирусы и прочее нежелательное ПО.
BSOD можно вызвать специально для того, чтобы узнать о текущих проблемах в операционной системе (двойное нажатие SCROLL LOSK при зажатии CTRL при включенной опции).
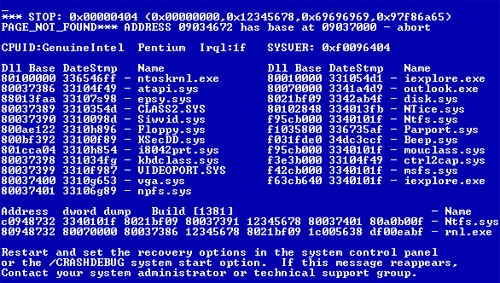
Диагностирование компьютера на выявление поврежденной утилиты

Диагностику компьютера вполне можно провести в домашних условиях. Очень часто ошибку, которая вызывает синий экран Виндовс, достаточно просто найти и устранить. Ниже рассмотрим как найти поврежденное ПО или деталь компьютера.
1. Определение изменений в работе.
Распространенная причина BSOD — недавняя замена или установление новой гарнитуры. Это связывается с нехваткой незаменимых программных файлов.
Существует много конфигураций различных компонентов «железа», поэтому драйверы нельзя проверить для каждой индивидуальной установки. Даже установленная программа является предпосылкой серьезной проблемы при настройке конкретного аппаратного обеспечения.
2. Диагностика внутренних деталей.
Причиной BSOD может быть некачественное крепление внутри ПК — требуется открыть системный блок, посмотреть на правильность подключения проводов и установку карт в соответствующие разъемы, надежность установки в разъёмы.

3. Проверка температурного режима.
Перегрев чреват аппаратными поломками. Перегреву поддается видеокарта. Сначала накаляется она, потом — процессор.
Проверка температуры осуществляется в разделе мониторинга в BIOS, либо специализированной утилитой в загруженной ОС.
4. Тестирование ОЗУ.

Причиной некоторых проблем может быть планка ОЗУ с дефектом. Обычно, это проявляется в выводе совершенного иного значения, чем то, что было записано в соответствующие ячейки памяти. Это ведет к неустойчивой работе «операционки» и приложений. ОЗУ проверяется программой «memtest86», которая загружается свободно с жесткого диска, перед запуском Windows.
Полезно перезагрузить систему, после чего запустить тестирующую утилиту. Она в автоматическом режиме осуществляет диагностику ОЗУ. Для эффективного результата запускаются все программные задачи. Memtest занимается проверкой до остановки ее в ручном режиме.
5. Диагностика жесткого диска.
Требуется запуск на диске «chkdsk» для выявления, устранения ошибок. Неисправный винчестер ведет к возникновению экрана смерти. Для запуска «chkdsk» открывается опция «Мой компьютер» для нажатия правой клавишей мышки на диск для тестирования. В открывшемся окошке выбирается графа «Свойства», потом «Сервис», нажимается «Выполнить проверку». Перед началом тестирования ПК проходит перезагрузку.
6. Возврат компьютера к исходному состоянию.
Неплохой метод — отключение всего ненужного для стандартной работы устройства. Если неисправность исчезает — она была в подсоединенных компонентах.
Для функционирования персонального десктопа нужен процессор, ОЗУ, материнская плата, блок питания, клавиатура, винчестер.
Необходимо подключить монитор в специальный разъем на материнской плате для выключения видеокарты. Другие составные отключаются при проверке.
Если ПК работает нормально в основной конфигурации, то требуется присоединять по одному элементу до появления кода ошибки. Этим способом можно выявить источник синего экрана.
Такой прием проверки не используется для ноутбука (его нельзя разобрать)! Некоторые из них имеют встроенное ПО для аппаратной диагностики.
Изучение ошибок PC
Чтобы узнать, как вылечить компьютер, нужно проанализировать ошибки, которые он выдает.
1. Настройка ПК на паузу при возникновении BSOD.
При нем начинается перезагрузка, при которой нет возможности отследить информацию. Для доступа к ней требуется настроить ПК на паузу и произвести копирование ценных данных.
Для этого нужно:
• Открытие установок драйверов. «Windows + Pause» ведет к раскрытию настроек.
• Нажать на «Дополнительные параметры системы».
• В графе «Дополнительно» в месте «Загрузка и восстановление» кликнуть на «Параметры».
• Дальше — «Выполните автоматическую перезагрузку» в месте «Отказ системы» снимается пометка. После нажатия «Ок» в маршрутизаторе сохраняются установки. При повторном явлении синего экрана, устройство зафиксирует его до перезагрузки вручную.
2. Ожидание появления данных о сбое.
Это требуется для запроса в поисковом окошке при анализе проблемы, чтобы узнать, что ведет к нарушению (программа или элементы технических устройств).
•«The problem seems to be caused by the following file»;
Необходимо сделать запись имени файла — ошибки, его характеристику.
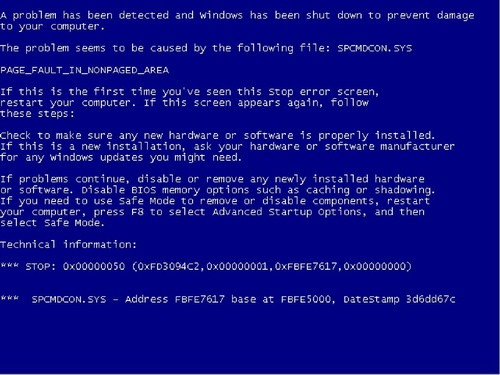
• «STOP»;
Нужно сделать копию первого адреса после этого оповещения.
Как вылечить компьютер: решение задачи.
Как вылечить компьютер, если в нем возник экран смерти windows 7.
1. Загрузка в безопасном режиме.
Нужно нажимать F8 (при загрузке ОС) до появления меню загрузки Windows 7. Выбрать этот пункт с загрузкой сетевых драйверов для использования сокращенного варианта Windows. В нем можно пользоваться интернетом, Диспетчером устройств, другими возможностями.
2. Проверка на вредоносные программы.
Используйте антивирус для проверки на наличие нежелательного ПО и вирусы. Хоть антивирус и работает в режиме активной защиты, порой он пропускает вирусы. Для того, чтобы их обнаружить и обезвредить необходимо осуществить глубокое сканирование или сканирование при загрузке ОС. Не важно какой у вас стоит антивирус (аваст, касперский, доктор веб и т.д.) функция углубленного сканирования присутствует везде.
Также можно воспользоваться специальной программой от Microsoft, которая уже встроена в системе windows 7. Называется она Malicious Software Removal Tool или сокращенно MRT. Про то как пользоваться MRT читаем здесь.
3. Обновление Windows с диска.
Чтобы не делать полную переустановку, этот вариант наиболее подходящий, при нем копируются лишь системные файлы. При сбое их можно будет восстановить.
Для этого потребуется диск с Windows, с которого нужно будет загрузиться. Программа удалит устаревшие файлы, а новые – скопирует, при этом не произойдет потери личной информации.
4. Восстановление системы Windows до более раннего рабочего состояния.
При этом происходит откат обновлений драйверов и системы. С помощью восстановления можно выяснить причину появления синего экрана, поэтапно осуществляя обновление драйверов и системы.
5. Освобождение места на винчестере.
Свободное место на локальном диске всегда должно быть более 50% для нормального и быстрого функционирования компьютера. Если у вас один диск, к примеру, емкостью 150 ГБ, то лучше раздробить жесткий диск на два. Это делается для стабильной работы системы.
Если на жестком диске не хватает места, в силу его маленькой емкости, то можно избавиться от ненужных или маловажных программ или сжать диск для экономии места, поставив галочку в соответствующем квадратике.
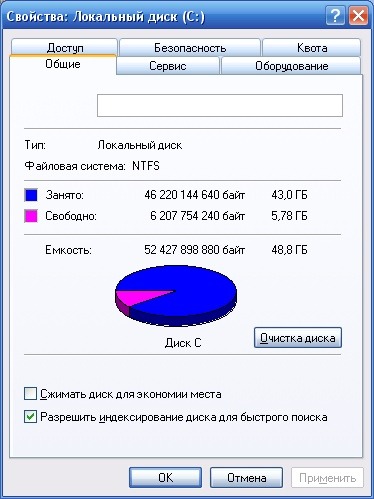
6. Установка новых обновлений.
Проверка на наличие обновлений, их установка. Вообще изначально обновления windows загружаются автоматически.
7. Полная переустановка ОС.
Это делается при невозможности найти причину ошибки. При ней происходит полное форматирование жесткого диска и очистка системы от всех данных. Для сохранения ценных сведений, рекомендуется их слить на отдельный диск.
8. Замена вышедших из строя деталей.

Если после всех манипуляций, система выдает информацию о неполадке, то источник сбоя кроется в неисправной детали, которую в ходе тестирования нужно выявить и заменить.
Замену внутренних элементов должен производить специалист, потому что неправильное самостоятельное подсоединение может быть причиной серьезных поломок ПК и ноутбуков.
Общие рекомендации
Перед диагностикой компьютера на выявление причины сбоя можно сделать:
• Очистка ПК от пыли;
• Замена батареи на материнской плате;
• Замена термопасты в соответствующих компонентах компьютера и проверка работы кулеров.
Все необходимые программы и драйвера нужно скачивать с официальных сайтов, с пиратскими версиями лучше не работать.
Если вы не можете справится с этой проблемой, то вы всегда можете вызвать нашего мастера и он в короткие сроки решит все ваши проблемы с компьютером. Просто отправьте заявку.