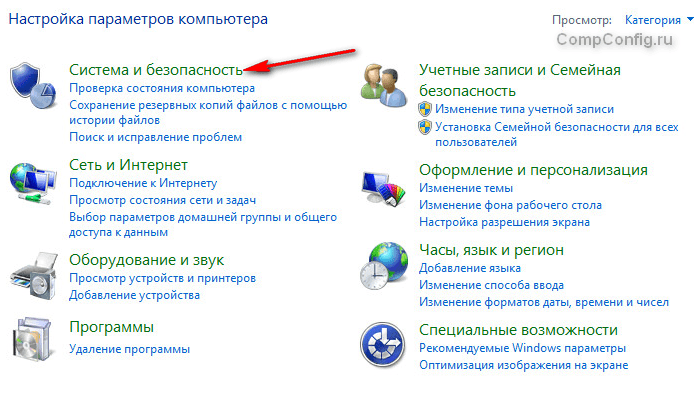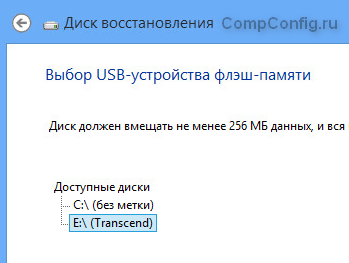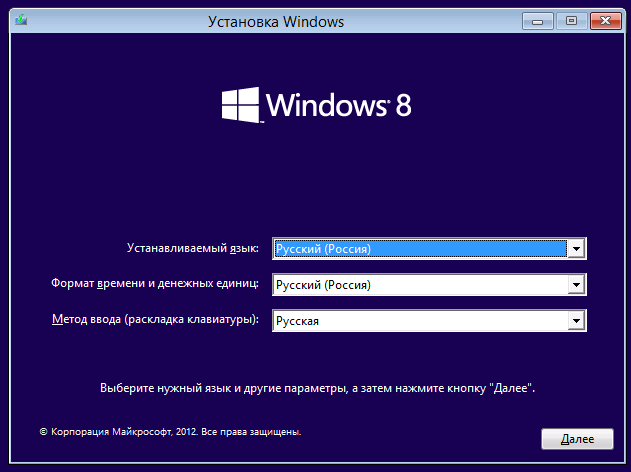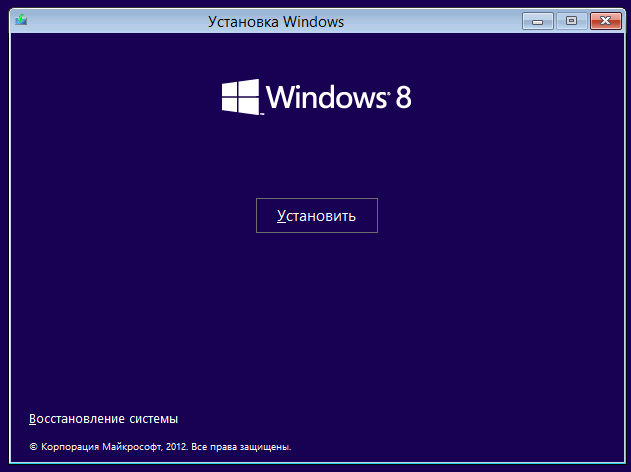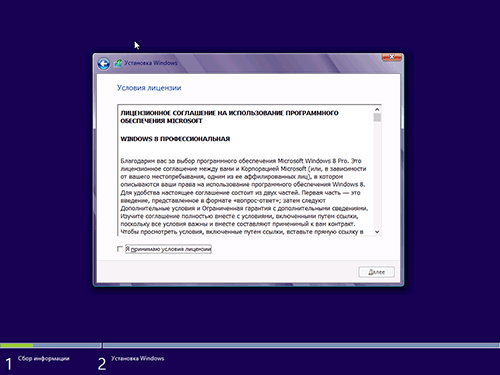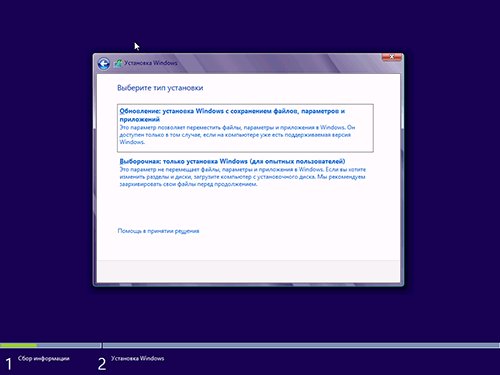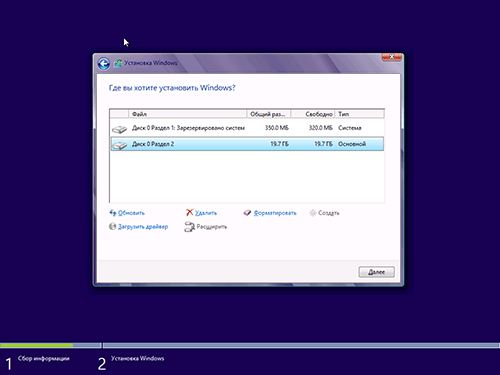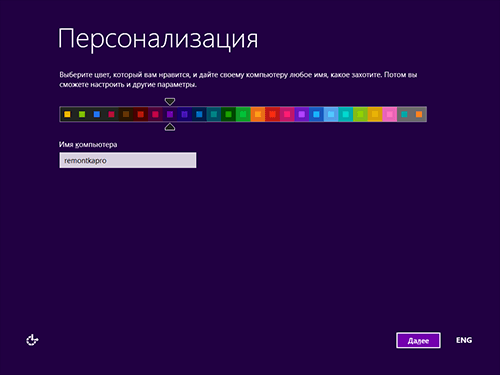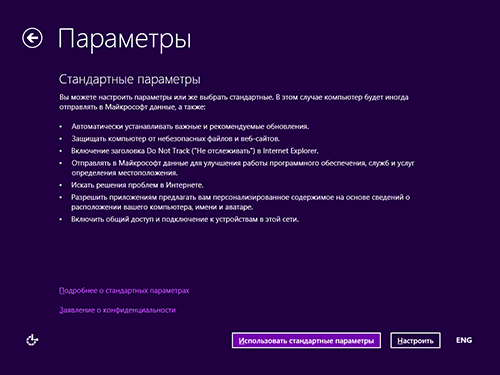Одна из наиболее популярных операционных систем, разработанных компанией Майкрософт – Windows 8, имеет достаточно обширный перечень функциональных возможностей. Рядовым пользователям такое количество приспособлений может показаться слишком большим. Перед использованием рекомендуется изучить все возможности, которые они предоставляют.
Системные требования Windows 8
Наверное, каждый помнит, что основной проблемой Vista были чрезмерно высокие требования к возможностям аппаратной части ПК. По сути это означало, что многие устройства, до сих пор нормально работавшие с ОС Windows XP, становились непригодными для новой разработки компании Microsoft. Требования к 8-й версии стали намного лояльнее.
При желании установить на свое устройство продукты Windows 8.1 необходимо удостовериться, что оно соответствует таким требованиям:
-
- Графический адаптер Microsoft DirectX 9 с установленным драйвером WDDM;
- На жестком диске должно быть свободно 16 гигабайт памяти для 32-разрядной операционки и 20 гигабайт для 64-разрядной;
- 1 и 2 гигабайта ОЗУ для 32 и 64-разрядной версии, соответственно;
- Перед тем как поставить Windows1, нужно убедиться, что частота процессора составляет минимум 1 ГГц с возможностью поддержки SSE2, PAE, NX;
- Доступ к Интернету;
- Чтобы задействовать сенсорные возможности, нужно устанавливать операционку на устройство со специальным монитором или на планшет;
- Дисплей с минимальной возможностью разрешения 1027 х 768, а также доступ в Интернет понадобится для использования Магазина;
- Чтобы пользоваться различными приложениями, разрешение дисплея не должно быть меньше 1366 х 768;
- Чтобы производительность устройства была достаточной во время запуска компьютерных игр, рекомендуется укомплектовать его мощным современным графическим адаптером.
Обновление до Windows 8
Разработчики предлагают каждому пользователю систем предыдущих версий несколько вариантов апгрейда.
Установить новую операционку можно несколькими доступными способами. Пользователям предоставляется на выбор классический способ загрузки ОС с диска или USB накопителя, а также запуск программы установки в старой версии.
Первый способ практически ничем не отличается от принципа установки предыдущей версии. Используя второй метод, установку можно осуществлять даже через Интернет.
Перед тем как поставить Windows 8.1, желательно активировать помощник по обновлению, который сможет проверить готовность ПК к апгрейду операционки.
Когда помощник подтвердит готовность устройства к установке, пользователю будет предложена одна из версий ОС, а также доступные способы приобретения, загрузки и инсталляции продуктов Windows 8.1. Если операционка загружается с DVD-диска, нужно, чтобы в этот момент на компьютере была установлена рабочая предыдущая версия ОС. Форматирование HDD необходимо выполнять только после запуска программы установки, но не до этого.
Возможности Виндовс 8.1
Продукты Windows 8.1 предоставляют новые возможности каждому пользователю. Попробуем уделить внимание предназначению некоторых из них:
-
- Интерфейс Metro является одной из основных особенностей данной операционки. Благодаря этой обновленной концепции вся логика построения интерфейса теперь изменена для максимального удобства;
- Минимальная активность системных процессов позволяет улучшить методику использования ОЗУ;
- Для большего удобства был разработан новый диспетчер задач;
- Технология Flip позволяет переключаться с рабочего стола на Metro-приложения при помощи перелистывания от одной из граней экрана к другой. Благодаря режиму Snap картинка на мониторе делится на две области: Snap и Fill;
- Доступно несколько вариантов Internet Explorer 10 в качестве обыкновенной настольной программы, а также в виде Metro-приложения;
- Семантическое масштабирование позволяет включать и отключать дополнительный экран при помощи сенсорного управления. Эту технологию можно использовать для одновременного просмотра всех экранов в одном окне, а также для полноценной сортировки и изменения имени элементов, отображенных на дисплее;
- Обновленная возможность обеспечения безопасности позволяет активировать встроенное антивредоносное ПО в процессе загрузки, чтобы при запуске вирусные программы не проникали в систему. Установка таких компонентов происходит после запуска в безопасном режиме;
- В специальных Metro-приложениях используется панель App Bar, которая позволяет выполнять различные команды, доступные в предложенном варианте пользовательского интерфейса;
- Поисковой сервис может быть активирован из любого приложения посредством нажатия на соответствующий значок;
Плитки используются в качестве компонентов пользовательского интерфейса на панели «Пуск» вместо значков и представляются в качестве различных файлов и приложений. Такие элементы часто называют «Живыми», поскольку они функционируют в режиме реального времени. Для выбора предоставляются несколько вариантов размеров плиток: небольшие квадратные и крупные прямоугольные;
На панели Charms отображаются несколько значков: «Параметры», «Устройства», «Пуск», «Поиск», которые появляются при проведении по экрану монитора с правой стороны;
Восстановление Windows
На случай непредвиденного сбоя в функционировании рекомендуется создать диск для восстановления. Благодаря такой возможности, компьютер снова можно будет запускать и работать с любимыми программами. Подробно рассмотрим методику сохранения диска восстановления операционной системы. Для этого понадобится какой-нибудь съемный носитель, например CD/DVD-R/RW. В первую очередь нужно отыскать программу, позволяющую сохранять данные для восстановления.
В диалоговом окне мастера восстановления объясняется, что данная процедура возможна даже в том случае, если операционная система не загружается. При создании диска ОС будет копировать важную системную информацию на переносной носитель, чтобы запускать компьютер с его помощью. Для этого необходимо нажать на значок Next.
В следующем окне предлагается на выбор один из дисков или USB-накопитель.
После этого нужно нажать на значок «Далее». Мастер восстановления выводит предупреждение о том, что несохраненная информация при форматировании будет удалена с выбранного накопителя. Далее необходимо нажить на клавишу «Создать». Сперва мастер подготовит выбранный диск и после этого начнется процесс копирования системных файлов, необходимых для нормальной загрузки. По ходу этого процесса выключать компьютер не рекомендуется.
Если данная процедура выполняется на ноутбуке, заряд аккумуляторной батареи не должен быть ниже 20 %. На одних компьютерах процесс копирования длится дольше, а та других – меньше. Это всегда зависит от функциональных характеристик аппаратной части ПК. Также необходимо помнить, что процедура восстановления относится только к системным файлам, поэтому при повреждении ОС личные данные возобновляться не будут.
Инсталляция Windows 8
Процесс не представляет собой ничего сложного. После загрузки мастера установки пользователю предоставляется возможность выбрать язык интерфейса, клавиатуры, часовой пояс и денежные единицы. После этого необходимо нажать на значок «Далее».
В появившемся окне нужно нажать на клавишу «Установить».
После этого мастер запрашивает соглашения пользователя с условиями лицензии.
В следующем окне предлагается на выбор вариант загрузки системы. Рекомендуется обыкновенный способ установки Майкрософт Windows 8.
На следующем этапе необходимо выбрать место на жестком диске, куда будут загружаться системные файлы. В появившемся окне будут отображены все доступные для установки разделы. Рекомендуется загружать файлы операционки на системный диск с соответствующей отметкой. Необходимо выбрать его из списка и отформатировать, а после этого нажать на значок «Далее».
Когда на компьютере стоит новый жесткий диск, может возникнуть необходимость создания разделов или изменения их размеров. Если на винчестере не присутствует никакой важной информации, можно осуществить эту процедуру следующим образом. Сначала необходимо нажать на значок «Настроить», и в появившемся окне выбрать функцию «Удалить», выделив предварительно нужные разделы, а затем создать диски с подходящим объемом памяти. Затем операционная система устанавливается на компьютер.
После завершения загрузки системных файлов пользователю предлагается ввести ключ для активации. Можно пропустить этот этап, нажав соответствующую клавишу, но обязательно придется решить этот вопрос позже.
Каждому пользователю предлагается выбрать имя компьютера, ввести которое можно в соответствующем поле, и доступный вариант настройки цвета интерфейса.
Здесь же активируется доступное подключение к Интернету или пропускает этот этап.
Далее пользователь обязан определиться с первоначальными параметрами. На данном этапе рекомендуется выбирать стандартные настройки.
Что нунжо делать после установки?
После установки Майкрософт Windows 8 обязательно необходимо провести инсталляцию драйверов на каждый элемент аппаратной части. Подходящим вариантом решения этой задачи является загрузка необходимых компонентов с официальных сайтов разработчиков конкретного устройства.