Установка и удаление системы Windows 7 — два процесса, алгоритм действий в которых кардинально различается. Для установки ОС достаточно определиться с версией: 32 бит или 64 бит. Выбрать комплектацию Windows 7 и купить лицензионный диск с системой либо скачать с интернета. После подготовки нужно запустить процесс установки Виндовс и следовать инструкциям.
С удалением Windows 7 все сложнее. Этот процесс можно сделать с помощью форматирования диска либо установки новой операционной системы и форматированием прямо в этом процессе. Наиболее распространен второй вариант, так как первый не совсем логичен. Нет смысла в полном удалении Виндовс без установки новой версии.
Рассмотрим подробно оба процесса, начиная с ознакомления с системой.
Ознакомление c операционной средой Windows 7

Windows 7, от разработчиков компании Microsoft, появилась в продаже достаточно давно, а именно в октябре 2009. Сборка оказалась удачнее предшественников (XP и Vista) и смогла быстро отвоевать большую часть пользовательского рынка.
Даже при появлении в глобальной продаже недавних 8, 8.1 и свежей 10 сборки, сверхпопулярная «семерка» остается загруженной на 40% персональных устройств мира, занимая лидирующую позицию в сегменте ОС семейства Microsoft.
Преимущества Windows 7:
- Простота и надёжность
Выход новых версий Win ознаменовал «работу над ошибками», допущенными при создании ОС Vista. Улучшенные надстройки безопасности, удобный в использовании интерфейс, обновленное меню «пуск», автоматически загружаемые необходимые драйвера – залог успеха седьмой версии.
- Красота и функциональность
Улучшенный интерфейс Aero имеет несколько добавленных стилей оформления, более 50 новых шрифтов и новые функции Shake, Peek и Snap. Существенно переработана функция удаленного рабочего стола.
- XP mode и DirectX 11
Функция XP mode сильно упрощает работу со старыми приложениями операционки XP благодаря усовершенствованной виртуальной машине. Козырем Семерки перед предшественниками стал новый набор API – DirectX 11. Благодаря новейшим интерфейсам программирования, графика в компьютерных играх вышла на новый уровень реалистичности.
Здесь рассказано далеко не о всех плюсах и возможностях седьмых «Окон», но и этого с лихвой хватит, чтобы захотеть установить себе зарекомендовавшую операционку. Основные преимущества поистине революционной для своего времени сборки «Окон» мы выяснили, теперь перейдем к выбору подходящей редакции.
Windows 7 существует в шести разных редакциях:

-
- Starter (или Начальная редакция)
- Home Basic (Домашняя Базовая)
- Home Premium (Домашняя расширенная )
- Professional edition(для профессионалов)
- Enterprise edition(Корпоративная)
- Ultimate edition(Максимальное издание)
Все сборки различаются разнообразным функционалом, начиная с первой, Начальной, самой простой редакции, предназначенной для предустановки на нетребовательные устройства для базового использования, и заканчивая
Максимальным изданием, обладающим множеством дополнительных надстроек, таких как мультиязычная среда и поддержка запуска Linux-приложений.
Стоит учитывать, что каждая из Семерок (кроме starter) имеют 32-х и 64-х битные версии. Основное отличие в том, что 32-разрядная система не может поддерживать свыше 4 Гб оперативной памяти, тогда как 64-разрядная может до 192 Гб (в редакции Ultimate).
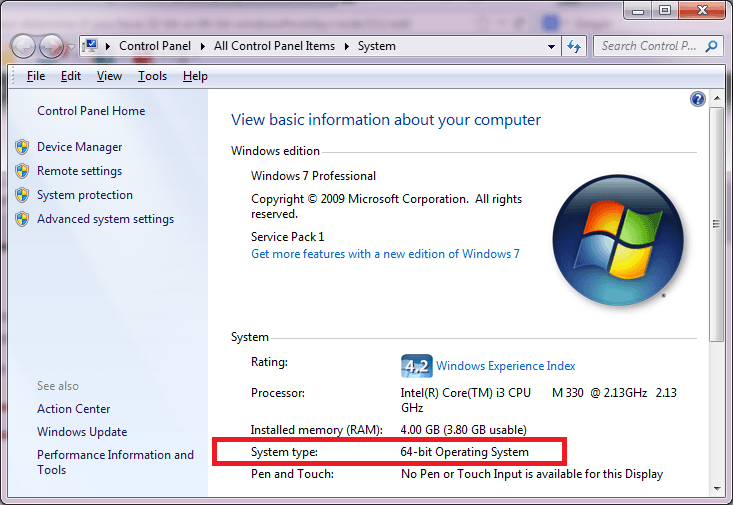
Оптимальным выбором для нетребовательного оборудования станут Home Basic и Home Premium в 32-х битной версии. Для компьютеров, использующихся как мультимедиа центры и обладающие средними характеристиками, лучше использовать Professional издание и, в зависимости от количества оперативной памяти, выбрать между версиями 32 и 64. Ну, а для мощных игровых решений, использующихся для требовательных видеоигр, лучше выбрать Максимальную 64-разрядную сборку.
Подготовка к установке Windows 7

Не спешите сразу проводить установку. Для начала определитесь с местом установки и сделайте резервный копии драйверов и необходимых программ:
- Выбрать раздел жестокого диска, где будут располагаться файлы ОС.
По умолчанию все файлы будут записываться на локальный диск С:\. Если вы ставите операционку на чистый винчестер, можете выбрать его по умолчанию или же создать какой-либо другой раздел логического диска с подходящим для него дисковым пространством.
Если в месте, на которое устанавливается сборка, имеются важные для вас файлы, не забудьте переместить их в другое место или носитель – при дальнейших действиях все данные форматируются.
Единственное исключение — обновление с Vista на седьмое издание, но, как правило, пользователи предпочитают «зачищать» дисковое пространство, а не обновлять только саму операционку.
- Сохраните установочные файлы программного обеспечения
Позаботьтесь о всех драйверах и программах для компьютера/ноутбука загодя. Весь нужный софт должен быть сохранен на не затрагиваемый установщиком раздел или флэшку.
Достаточно будет оставить базовый набор (драйвера видеокарты, кодеки, и подобное), чтобы не пришлось искать нужное вам программное обеспечение после загрузки.
Конечно, программные утилиты впоследствии смогут автоматически озаботится этой проблемой используя свои собственные ресурсы, но удаленные программы сторонних разработчиков она искать и скачивать не умеет.
Если вышеперечисленные пункты выполнены, то самое время перейти к самому процессу установки.
Процесс установки Windows 7

Процесс установки начинается с момента запуска файла Setup.exe. Откроется окно с предложением установки операционной системы.
Когда вы нажмёте кнопку «установить», произойдет запуск программы установщика и сбор данных о будущем пользователе. В процессе сбора информации представится возможность указать следующее:
- Язык операционной системы и раскладки клавиатуры
- Какое издание и разрядность (из нескольких вариантов) вы выбираете
- Прочитать лицензионное соглашение и дать согласие
- Выбрать тип загрузки. На выбор предлагается «Обновление системы» или «Полная установка»
Если у вас до этого стояла операционная система Vista, то выбираем «Обновление системы». Для всех остальных ОС выбираем вариант «Полная установка».
При использовании второго варианта все данные, хранящиеся в системе, будут стерты в процессе установки. Поэтому, рекомендуем выполнить подготовку к установке, описанную выше, чтобы потом не мучатся с поиском драйверов.
Осталось выбрать свободный для загрузки логический раздел (по умолчанию C:\) или создать и отформатировать нужное место дисковое пространство, куда загружает файлы Семерка.
При выборе раздела с недостаточным количеством места, программа не позволит вам продолжить двигаться дальше.
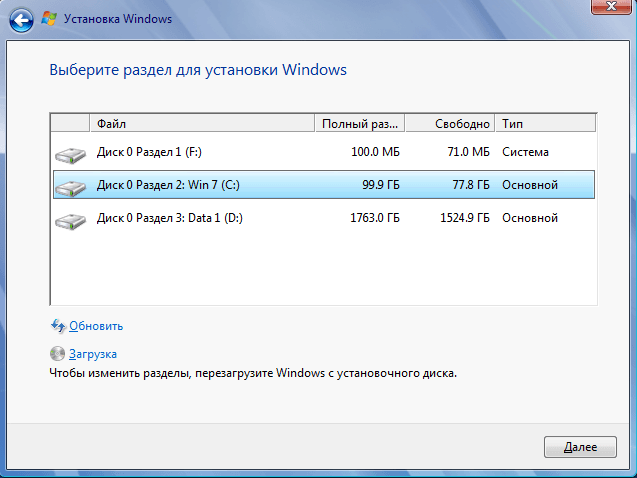
Размер занимаемый ОС нужный для загрузки будет равняться приблизительно 20 Гб. Если вы собираетесь разделить нераспределенное пространство диска на несколько частей (например, в случае, если оно составляет 500 Гб), то оптимальным будет выделить под диск с устанавливаемыми файлами порядка 50-100 Гб от общего количества памяти.
Выполните действие, чтобы оставить место под обновления, в дальнейшем загрузку необходимых драйверов и создание резервных точек восстановления.
После создания раздела с нужным количеством места на нем, не забудьте создать и второй раздел (или даже несколько) для хранения личных данных и другой информации.
Если этого не сделать, установщик потеряет оставшееся нераспределенное дисковое пространство, и вы сможете использовать его только после применения специальных утилит или повторной переустановки всей ОС целиком.
Если проблем с распределением места больше не осталось, можете продвигаться далее.
Завершающие процесса установки Windows 7

Перед тем, как начнется автоматическая установка windows 7, заполните самостоятельно еще шесть информационных окон.
- Имя ПК и Имя пользователя, ввод пароля
Всем устройствам, как и их пользователям, необходимо имя. Советуем вводить имена на английском языке т.к. подразумевается использование файлами вашего ПК для создания папки профиля, куда будут записываться сохранения некоторых программ и игр.
Иногда встречаются программы, которые не умеют работать с русским языком, а значит не смогут записывать сохранения. В поле «ввод пароля» вы можете ввести пароль для увеличения уровня безопасности.
- Ключ продукта и активация
Если вы покупали свое программное обеспечение и являетесь законным владельцем установочного дистрибутива, введите 25-значный ключ, указанный на вашем диске и поставьте галочку «активировать при подключении к интернету».
Если же ключа у вас по каким-то причинам нет, пропустите этот шаг, соответственно галочку можете также не ставить.
- Настройка параметров обновления, даты, времени и расположения
Здесь вы сможете настроить параметры получаемых обновлений (загружать рекомендованные из списка, важные, не загружать вообще), настроить дату и время, а также выставить значения сети в которой находится ваше устройство — домашняя, рабочая или общественная.
Рекомендуется устанавливать значение сети на домашнюю, если в вашем доме есть еще устройства, подключенные к общей локальной сети. Если имеется один компьютер, рекомендуется выставить значение «общественная».
Как только вы определитесь с выбором всех параметров, можете смело нажимать кнопку «далее». Все продолжится уже в автоматическом режиме. Компьютер может несколько раз перезагружаться, но ничего сверхъестественного – это происходит настройка компонентов и обновлений по заданным вами параметрам.
Удаление Windows 7
При возникновении необходимости замены операционной системы, логичным шагом будет её удаление совместно с установкой новой системы либо простой переустановкой в связи с вирусами.
Процедура удаления Windows 7, как и любой другой, достаточно проста. Стоит учесть момент, что удалить систему можно только в процессе загрузки.
Дело в том, что в загруженном состоянии программа не сможет сама себя удалить, так как потребуется форматирование локального диска. В рабочем состоянии форматирование будет невозможно.

Поэтому форматирование выполняется в процессе перезагрузки компьютера. Нужно вставить носитель, на котором будут расположены файлы новой системы, которую вы хотите установить.
Перед перезагрузкой подключаем носитель к компьютеру и перезапускаем его. Скорее всего, вы столкнетесь с проблемой, что система проигнорирует носитель и загрузиться с жесткого диска.
Заходим в подсистему БИОС и меняем приоритет загрузки. Если установочные файлы находятся на диске, то настраиваем загрузку сначала с CD. Если загрузка планируется с флешки, то выбираем соответствующий порт USB и ставим приоритет загрузки с него.
Среда BIOS, в зависимости от версии, может отличаться. Это может быть пункт First Boot Device.

В более новой версии БИОС это выглядит следующим образом:

Вариации могут быть разные. Ищите пункт Boot, в остальном несложно догадаться.
После того, как выставлен приоритет загрузки, система будет загружаться не с HDD, а с вашего носителя. Далее пойдёт процесс, который в точности повторяет процесс установки Windows 7, описанный выше.
Для того, чтобы полностью снести старую версию Windows достаточно просто установить в раздел, где она находится, новую программу.

После нажатия кнопки «ОК» начнется процесс форматирования локального диска, а вместе с ним и удаление Windows 7. После успешного форматирования начнется процесс установки.



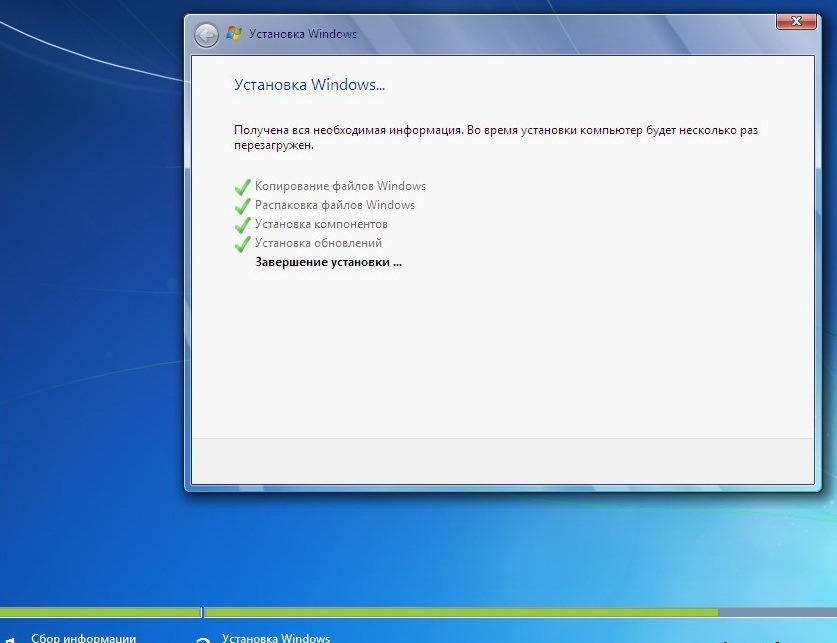

Спасибо за статью! Правда помогло)) Я думала установка Windows это что-то мистическое, но оказывается всё не так уж и сложно. Делала по вашему алгоритму и все получилось)))
Всегда рады помочь! Если будут вопросы, обращайтесь!:)