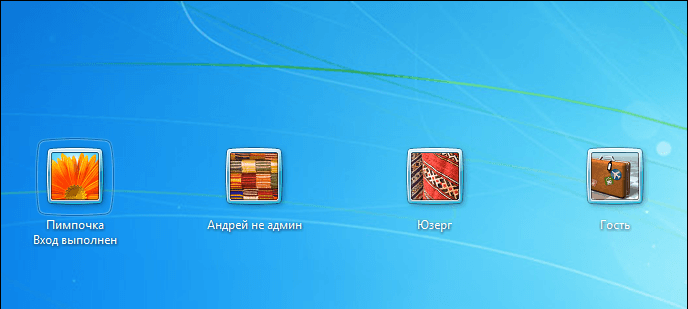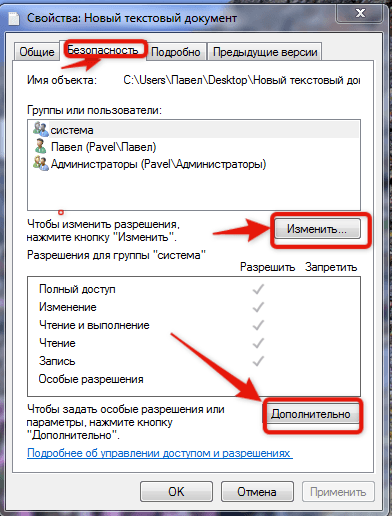Безопасность компьютера – вопрос, который наверняка хотя бы раз интересовал каждого. Но не каждый умеет своевременно и грамотно защитить свою технику. Потому этот вопрос заслуживает более детального рассмотрения.
Обновление Виндовс
Стандартный сценарий по обновлениям игнорировать специалисты не рекомендуют. Вместе с конкретными апдейтами чаще всего появляются компоненты, способствующие совершенствованию системы безопасности.
Этот процесс затрагивает и приложения, которыми мы пользуемся чаще всего. Такое решение увеличивает устойчивость к вредоносным файлам. Включить безопасность Windows просто.
Главное – следить за всеми компонентами ПО, установленными на компьютере. Разработчики, прежде всего, заботятся именно о системе безопасности, где и исправляют большую часть ошибок.
Эта проблема особенно актуальна для браузеров и торрентов, загружающих посторонние файлы. Мастер Программ – один из незаменимых помощников в поиске обновлений.
Шифрование данных BitLocker
Дополнительный уровень шифрования помогает защищать важные папки и файлы. BitLocker, технология EFS – решения, помогающие справиться с этой проблемой. Каждая система снабжается этими инструментами, не требуется никаких дополнительных установок.
Сначала щёлкаем правой кнопкой мышки по файлу или папке. Выбираем вкладку со Свойствами, идём в Общие, в раздел Дополнительно. Там появится опция, позволяющая шифровать данные, включить безопасность Windows.
BitLocker найти ещё проще, достаточно ввести название утилиты в командной строке. Она позволяет шифровать как отдельные данные, так и целые жёсткие диски.
Шифрование проводится несколькими способами:
- Protected Folder.
- IObit.
- Folder Lock.
- TrueCrypt.
Эти программы помогают защитить данные даже во время хакерских атак.
Учётные записи пользователей
В любой версии Windows легко сменить тип учётной записи, которая была создана ранее. Это позволяет расширить права пользователя, либо их сократить. Обычная запись может стать административной, доступно и преобразование в обратном порядке.
Нам сначала надо зайти в центр управления учётными записями.
Перед нами появится окно, где и можно легко работать с учётными записями.
Создание второго администратора
Если есть только одна учётная запись, понижение прав до обычного уровня недопустимо без сложных шагов. Система требует наличия хотя бы одного администратора. Потому создаём новый профиль, привязывая к нему административные права. Параметры безопасности требуют дополнительной настройки.
Переходим к меню с контекстом, выбираем нового пользователя. Далее потребуется указать пароль и имя. Галочкой отмечаем строчку с надписью, где сообщается о неограниченном сроке действия пароля. Нажимаем кнопку, создающую новый вариант.
Обычные пользовательские права, по умолчанию, даются любой сгенерированной учётной записи. В свойствах находим вкладку членства в группах, потом нажимаем на добавление — такой путь надо пройти для предоставления расширенных возможностей.
Надо указать «администраторы» в строке, где требуют ввести имя объекта. Параметры безопасности почти установлены.
Ограничение прав основного пользователя
Задачу можно решить примерно теми же действиями, что уже были описаны выше. Только надо урезать права старой учётной административной записи. Достаточно удалить профиль из соответствующей группы. Перезагрузка компьютера позволит изменениям окончательно вступить в силу.
Сохраняются сведения по всем программам и настройкам. Но права пользователей остаются ограниченными. Для новых изменений требуется новая учётная запись с администраторскими правами.
Как присвоить права заново?
Изменение системных настроек невозможно для рядовых пользователей. Значок сине-жёлтого цвета – сигнализатор для Windows 7. Он обозначает, что для доступа к каким пунктам меню нужны права администратора. При ограничении в правах нельзя решать даже некоторые из повседневных задач. Это касается установки драйверов, к примеру.
Не обязательно снижать безопасность Windows для расширения своих прав. Можно тонко настраивать возможности для разных групп пользователей, пользуясь специальными инструментами. Чтобы найти раздел, придётся пройти такой путь:
Например, другим пользователям можно разрешать подключать сторонние устройства и проводить дефрагментацию жёстких дисков.
Система безопасности Windows
User Account Control – утилита для переходов между административными и простыми пользовательскими правами. Выход версии Windows Vista сопровождался добавлением этого компонента к другим.
Он необходим для того, чтобы вредоносные компоненты не оказывали на систему влияния. И чтобы ошибки пользователя не имели слишком неприятных последствий.
Как работает этот инструмент? В его устройстве нет ничего сложного. При запуске программ, меняющих систему, не обойтись без подтверждения шагов, требующих административных прав. При их отсутствии работа в приложении прекращается.
Многие пользователи отключили функцию из-за частых запросов со стороны утилиты. Благодаря версии Windows 7 теперь можно выбирать, в каком режиме функционирует система. Достаточно пройти путь:
Начинаем с пуска и панели, ответственной за управление – идём к пользовательским учётным записям – начинаем менять параметры по контролю этих записей.
Зависимость безопасности от локальных дисков с содержимым
Файлы и папки, жёсткие и диски и разделы – безопасность обеспечивается для любых компонентов в системе Windows. Это особенно актуально, если требуется защита для особо важных файлов, в том числе, от случайного удаления.
Сначала надо выбрать пункт со Свойствами. Вкладка Безопасность содержит два компонента – пункт «Дополнительно» и «Изменить».
Как работать с брандмауэром?
Стандартная версия этого инструмента появилась ещё в Windows XP. Но в последующих версиях компонент претерпел серьёзные изменения. Главное отличие – в том, что теперь он следит не только за исходящим, но и за входящим трафиком.
Есть два наиболее распространённых способа для настройки. Например, можно использовать мастера настройки программы. Есть ещё так называемый режим с повышенной безопасностью.
Последний вариант позволяет выбрать любые настройки для работы Брэндмауэра. Это касается, в том числе, выбора профиля и придания ему определённых свойств. Настраивать можно списки и программы, службы. Можно указать элементы, для которых работу в интернете блокировать не нужно. Доступен и просмотр статистики.
Настройки брандмауэра
Настройки можно найти в реестре. В котором есть папки со следующими разделами, увеличивающие безопасность вашего компьютера.
- С параметрами метода проверки подлинности по протоколу IPSec. Это методы по первой и второй фазам.
- Защита в быстром режиме с использованием протокола.
- Со сведениями о службах, для которых доступ к сети запретили. И об обмене ключами в основном протоколе.
- С параметрами строкового типа.
Заботимся о безопасности, работая в интернете
Именно Интернет остаётся одним из главных источников опасности для компьютера. Не только для новичков, но и для опытных пользователей. Слабым местом становится любой браузер, если пользоваться им без должных навыков. Потому одна из самых актуальных задач на сегодня для тех, кого волнует безопасность вашего компьютера– именно защита программного обеспечения от вредоносных компонентов, которые попадают через браузеры.
Удобный инструмент для расширения функциональности – так называемые расширения в браузерах. Но вредоносное ПО зачастую использует и эту форму для проникновения в чужие сети и компьютерные средства. Потому нужно контролировать расширения в браузере, чтобы защитить себя от этой угрозы. Благодаря контролю можно отключить все элементы расширений, установленные ранее.
Достаточно зайти в свойства, чтобы найти нужный инструмент. Он позволит настроить безопасность для работы во многих зонах Всемирной Паутины. Например, можно выбрать целый набор параметров по защите в автоматическом режиме. Соответствующий раздел выделяется красным цветом, чтобы пользователи ничего не перепутали и поняли, какая именно часть панели поможет им решить заданную задачу. Кроме того, надо помнить о настройках, которые позволяют очистить историю просмотров и кэш. Это важное средство.
Обеспечение безопасности требует серьёзного и комплексного подхода. Это уменьшит вероятность проникновения посторонних файлов, способных повредить операционную систему. Главное – не забывать о каждом инструменте. Рекомендуется установить и антивирусные комплексы.