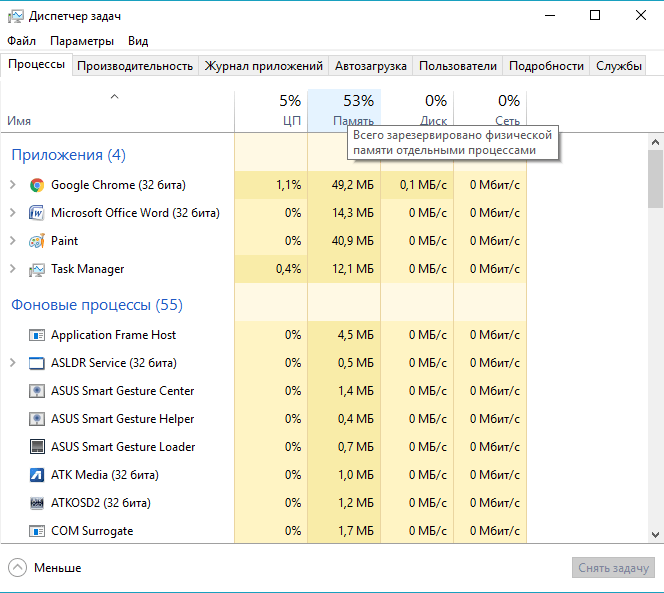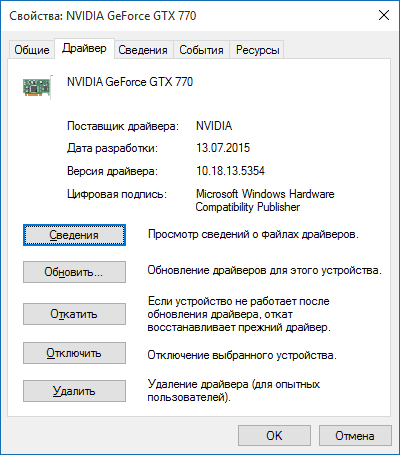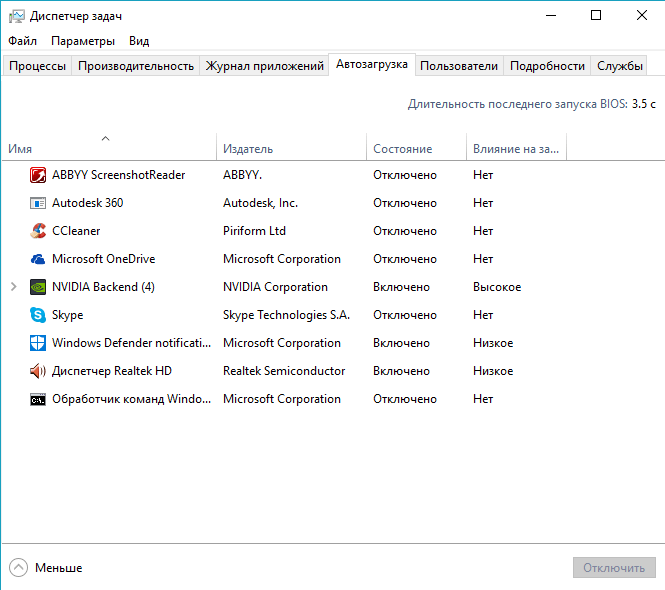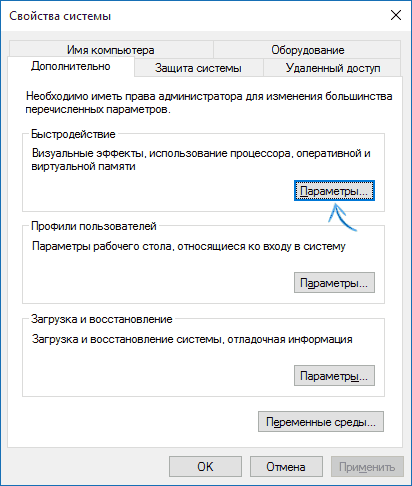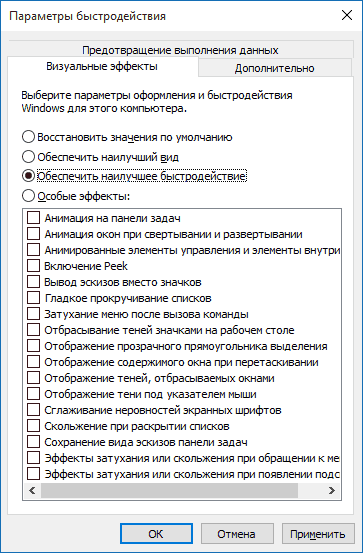Варианты, как увеличить производительность компьютера:
- Проверьте ПК на вирусы.
- Оптимизируйте автозапуск.
- Снижайте количество мусора на дисках.
- Замените аппаратные компоненты.
- Дефрагментируйте HDD.
- Используйте спецпрограммы.
- Проверьте реестр.
- Обновите драйвера устройств.
- Не используйте нелицензионные версии ОС.
Почему ноутбук или ПК тормозит?
Когда Вы покупаете новое устройство, с ним нет никаких проблем – не зависает, быстро отзывается на команды, память не загружена. Так почему уже через пару месяцев работа ноутбука оставляет желать лучшего?
Причины медленной работы компьютера:
- Атаки с помощью вредоносных программ.
Это первое, на что нужно обратить внимание, хотя обнаружить присутствие вирусов бывает сложно. Если Ваше устройство постоянно «виснет», файлы или папки перестали удаляться, увеличилось количество рекламы в браузере или процессор загружен на 100% при закрытых приложениях – над компьютером нависла угроза заражения.
- Переполнение жесткого диска файлами или приложениями.
Когда системное хранилище переполнено, будут появляться уведомления о том, что перед установкой новых программ требуется освободить место на диске. Если Ваш HDD некорректно разбит на подразделы (для апдейтов и новых программ не хватает места на С:\), торможение неизбежно.
- Перегрев аппаратной части ПК во время работы.
Проверьте температуру компонентов ноутбука, если тот начинает перезагружаться или виснуть, запуская игры или браузер. Перегрев – опасная штука, потому что Вы рискуете потерять всю информацию, хранящуюся на жестком диске.
Просмотрите состояние оперативки, открыв Диспетчер задач (на клавиатуре одновременное нажатие Ctrl+Alt+Del), вкладки Процессы (на скриншоте) и Производительность → Память.
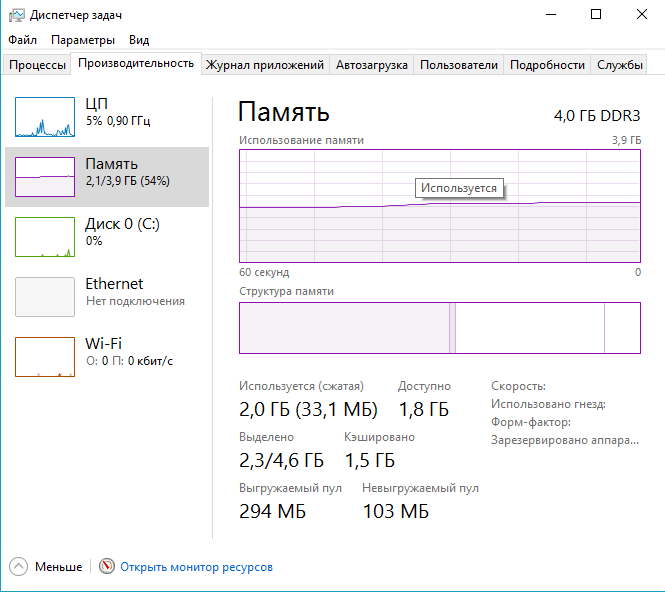
- Устаревший процессор, не справляющийся с задачами.
Процессор проверяется тем же способом, что и оперативная память, но смотрите не на «Память», а на «ЦП».
- Много утилит в автозапуске.
Часть программ, устанавливаемых на ноутбук, отмечаются в «Автозагрузке», поэтому чистка ее от всего лишнего ускоряет работу.
- Засорение системного реестра.
Неправильная деинсталляция приложений оставляет данные о них в реестре, и со временем он разрастается до неприличных размеров.
- Торможение во время серфинга в браузере.
Открытая вкладка в интернете – это новый процесс, съедающий оперативную память. Если у Вас открыт десяток-другой вкладок, одновременно скачивается игра и загружается видео в HD-качестве – процессор тормозит.
Как ускорить компьютер?
Установите одну из следующих утилит: AeroTweak, PCMedic, CCleaner или Auslogics BoostSpeed. Действуйте по инструкции, предложенной программами и ускоряйте быстродействие ПК.
Здесь важно понимать, что скачивание «хакнутых» программ не приведёт ни к чему хорошему. Вы можете скачать ПО якобы бесплатно, но вместе с программами вы получите вирус, который может внести изменения в операционную систему. Например, в 2018 году популярен вирус майнинга. Если вы знакомы с электронной валютой Bitcoin, то понимаете о чём речь.
Так что если не хотите, чтобы мощность вашего компьютера использовалась злоумышленниками, то покупайте программы для оптимизации компьютера на официальных сайтах разработчиков.
Ускоряем компьютер на примере программы Auslogics BoostSpeed
Скачиваем программу с официального сайта и устанавливаем на компьютер. Здесь затруднений не возникнет. Установка Auslogics интуитивно понятна. Запускаем программу и знакомимся с интерфейсом.

Если вы скачали программу с официального источника, то она должна быть русифицирована и русский язык должен стоять по умолчанию.
ПО сразу предложит нам выполнить сканирование при первом запуске. BoostSpeed проверит компьютер полностью и выдаст свой вердикт.

Если вы не нуждаетесь в полном сканировании, то можете выбрать режим очистки компьютера (кнопка «очистка ПК»). Будут удалены мусорные файлы, неверные данные реестра, ненужный кэш Windows — не бойтесь в браузерах чистить не будет, это делается отдельной опцией. Также, программа подметёт весь мусор за неряхой Windows после обновления. Просто нажимаете кнопку «устранить все» и ждёте пока компьютер очистится.
Помимо функции общей очистки вы можете более углубленно почистить реестр. Для этого нужно выбрать соответствующий пункт в меню.

Нажимаем на кнопку и в открывшемся окне отмечаем все галочки слева.

Нажимаем кнопку «сканировать» и ждём результатов. После окончания проверки можно выбрать какие файлы нужно. Программа приведёт файлы реестра в порядок и как следствие — вырастет скорость компьютера. Для безопасности вы можете поставить галочку «архивировать изменения». В этом случае вы сможете вернуть назад сделанные программой изменения.

Из основного есть ещё функции дефрагментации диска (Disk Defrag), сканирования диска на ошибки (Disk Doctor) и дефрагментация реестра (Registry Defrag).
Все функции просты в использовании. Просто нажимаете на соответствующий пункт и следуете инструкциям. Дефрагментацию рекомендуется выполнять 1 раз в две недели.
Обновление комплектующих
Не обязательно приобретать новый ноутбук, если скорость работы старого перестала устраивать. Но можно заменить часть компонентов, чтобы сэкономить денежные затраты и увеличить производительность компьютера.
- Замена процессора.
Действенный способ, но недешевый. Купите новый процессор, но подберите его так, чтобы он как минимум на треть был быстрее установленного. Иначе разницу Вы не почувствуете. Экстремалы могут попытаться разогнать свой процессор, но этот вариант не для новичков – есть риск окончательной поломки.
- Добавление оперативной памяти.
Если оперативка загружена полностью, докупите больший объем. Скорость повысится в разы, и стоимость замены оперативной памяти небольшая.
- Обновление жесткого диска. HDD имеет свою скорость обработки данных, поэтому, как бы вы не тюнинговали свой комп, если ваш жесткий диск имеет небольшую скорость обработки данных, то сильно ускориться у вас не получится.
Также, имеет значение объём HDD, чем больше памяти у вас свободно на жестком диске, тем быстрее работает компьютер.
Диск имеет свой срок службы. В среднем жесткий диск исправно функционирует 3 года, потом производительность начинает снижаться. Так что если ваш локальный диск используется давно, то этот пункт следует выполнить первым, а потом уже добавлять мощности оперативной памятью и видеокартой.
Смотрите не на размер, а на скорость (обороты в секунду). Добавление новых оборотов повышает быстродействие.
- Замена видеокарты.
Это важный пунктик для геймеров – чем больше мегабайт памяти видеокарты, тем быстрее работает компьютер. Так как нагрузка распределяется между процессором и видеокартой. Особенно это актуально для ноутбуков, так как дискретная (встроенная) видеокарта использует мощность процессора при обработке данных. Если на ноутбуке стоит слабая «видюха» или она установлена неправильно, то ноутбук перегревается и тормозит очень ощутимо.
Как повысить производительность компьютера?
- Проверка и обновление драйверов.
Неоригинальные драйвера видеокарты, чипсета или SATA (особенно это важно для ноутбуков и нетбуков) замедляют быстродействие устройства. В десятой виндовс проблема не так распространена – при автоматическом обновлении ОС загружает апдейты для оригинальных драйверов, одновременно проверяя существующие «дрова».
Для проверки кликните правой клавишей мыши по логотипу Win в левом нижнем углу, далее «Диспетчер устройств». Просмотрите основные драйвера (двойной клик по драйверу → «Сведения») и установите с официальных сайтов производителей компоненты, где указан не оригинал.
-
- Исправление приложений в автозагрузке.
Одна из распространенных причин замедления работы – размещение в автозагрузке утилит, ненужных пользователю. При входе в учетную запись программы из автозагрузки запускаются без участия пользователя, поэтому время запуска компьютера и скорость отклика во время работы оставляют желать лучшего.
Перечень программ, находящихся в автозагрузке, но не приносящих пользы при постоянной работе:
- Приложения принтеров и МФУ (скан + копир). Производители офисной техники вместе с устройствами поставляют программы, включающиеся в автозагрузку. Уберите их из списка, чтобы увеличить производительность компьютера, так как принтер или сканер запустятся самостоятельно во время их вызова через офисные приложения.
- Загрузочные менеджеры, торрент-клиенты. Они не нужны при каждом включении ноутбука, и откроются автоматически, когда Вы начнете что-нибудь скачивать с интернета. Торрент-клиент, находящийся на раздаче, перегружает HDD, что ведет к затормаживанию процессов в системе.
- Облачные хранилища. В виндовс 10 предустановлен OneDrive в стандартной комплектации. Если Вы не пользуетесь облаком постоянно, нет необходимости держать его в автозагрузочном списке.
Оптимизация Windows 10
(adsbygoogle = window.adsbygoogle || []).push({});
- Настройка звуков и графики.
Для современных компьютеров настройка графических и звуковых эффектов незначительно увеличит скорость отклика на задачи, но устаревшим ноутбукам или персональным компьютерам это решение поможет.
Правой клавишей мышки нажмите на Пуск (логотип Виндовс в левом нижнем углу дисплея) и выберите надпись «Система» → «Дополнительные настройки системы». В открывшемся диалоговом окне нажмите на ссылку «Дополнительно». В области «Быстродействие» кликните по кнопке «Параметры…».
Если поставить галку напротив «Обеспечить наилучшее быстродействие», система выключит все варианты анимации в Виндовс 10. Однако работа в таком режиме не слишком удобна, поэтому отметьте несколько необходимых пунктов ниже, «Анимация окон при свертывании и развертывании».
Одновременно зажмите клавишу с логотипом windows и клавишу I (или через меню Пуск зайдите в «Параметры»). Перейдите по ссылке «Специальные возможности», далее «Другие параметры». Уберите галочку рядом с надписью «Воспроизводить анимацию в Виндовс».
В том же разделе «Специальных возможностей» откройте «Персонализация», затем «Цвета» и отключите прозрачность для отдельных элементов интерфейса. Так тоже можно увеличить производительность компьютера.
Настройте звуковые оповещения. Клик правой клавишей мышки по кнопке пуск открывает окно дополнительных параметров, где нужно выбрать «Панель управления» и «Звук». В окошке выберите область «Звуки», схему «Без звука» (в выпадающем меню). Скорость отклика жесткого диска немного увеличится, так как система больше не будет обращаться к нему при каждом событии в поисках подходящего звукового уведомления.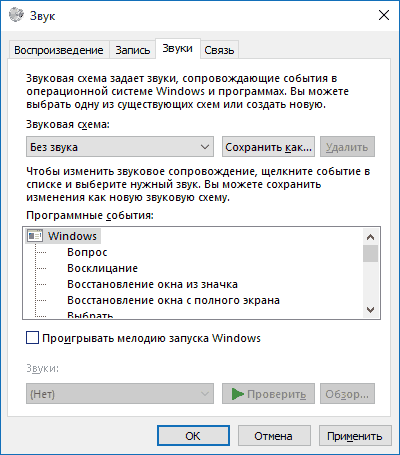
- Оптимизация плиток в меню Пуск.
Живые плитки потребляют ресурсы устройства для изменения и отображения сведений. Если Вы не пользуетесь некоторыми системными приложениями, удалите соответствующие плитки (правый клик мышкой по плитке → «Открепить от начального монитора»). В десятой версии много встроенных приложений, но не все они нужны пользователю, лишние можно деинсталлировать, чтобы не занимать память.
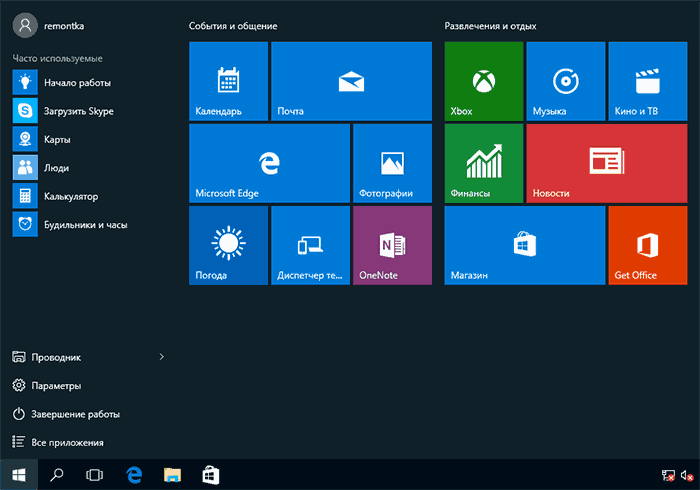
- Отключение слежения в десятой Win.
Даже если проблема слежки за пользователями сама по себе Вас не волнует, данный режим потребляет ресурсы устройства. Отключите слежение, чтобы повысить производительность компа.
Чего не стоит делать при ускорении компьютера?
- Отключать службы, кажущиеся ненужными.
Вы знаете, какая служба отвечает за подключение к интернету, за работу той или иной программы? Если нет, лучше не отключать службы, чтобы потом не разбираться, почему не запускаются приложения, не работает звук или не воспроизводятся видео-файлы и т. д.
- Ежедневно дефрагментировать жесткий диск или использовать утилиты типа Boost Speed, Glary Utilities.
Сюда относятся ежедневные попытки ускорить компьютер с помощью CCleaner. Утилита CCleaner в процессе работы очищает кэш браузера, но в результате скорость загрузки веб-страниц наоборот замедляется: кэш отвечает за сохранение часто используемых страниц и чистить его рекомендуется только когда таким способом можно решить другую проблему.
- Отключать индексирование SSD.
- Пытаться изменять, перемещать или деинсталлировать файл подкачки.
Некоторые приложения не запустятся, если файл подкачки отключен, и неопытный пользователь не догадается, что причина именно в этом.
Компьютерные «гуру» могут посоветовать, как ускорить работу компьютера каким-то из этих способов, но вреда от таких действий будет больше, чем пользы.