Вопрос как запустить безопасный режим Windows 10 очень актуален. Так как разработчики системы сделали включение безопасного режима не совсем очевидным в десятой версии. А ведь Загрузка Windows 10 в безопасном режиме позволяет решить целый перечень проблем с ПК.
Так загружаются только минимальные драйвера и параметры, а также отключаются сетевые карты. То есть, в интернет выйти не сможете (если только не ввести специальную команду, о которой будет сказано ниже в статье). Может исполняться как параллельная мини-ОС, не зависящая от основной.
Еще одно отличие от привычного интерфейса – сниженное разрешение монитора. Для «десятки» это будет 600 на 800 пикселей. Так сделано потому, что и графические параметры будут сведены к минимуму для улучшения быстродействия.
Когда ОС будет загружаться, на черном фоне будет показан список добавляемых служб. После этого на рабочий стол автоматически выводится справочное окошко.

Для чего нужен безопасный режим Windows 10
Во время работы могут возникнуть сбои, которые в стандартной версии исправить невозможно. Это случается, например, при неверной установке дров или при наличии багов в новом ПО.
Безопасный режим Виндовс 10 позволяет загрузить ту же самую операционную систему, но только с небольшим количеством исполняемых молулей и параметрами по умолчанию. То есть, все правильные и неправильные пользовательские изменения не будут учитываться, что поможет удалить поставленный с ошибками драйвер и перезапустить компьютер.
Safe mode также часто применяется для диагностирования неполадок. Если выявилась какая-то проблема, можно узнать, сохраняется ли она при переключении версий. В зависимости от результата выбирается путь дальнейшего устранения проблемы.
Еще один плюс – если операционка заражена трояном, червем и т. д., почти всегда их пакости не будут распространяться на безопасный режим. Например, если вирус не позволяет открыть какие-либо настройки или снести exe-фай, при переключении все это можно беспрепятственно выполнить.
Операции в безопасном режиме Windows 10
1. Проверка на вредоносное программное обеспечение. Автозагрузка (любимое место вирусов) отключается. Поэтому, если при обычном запуске появляются неполадки, а при переключении их нет – проверьте автозагружаемое ПО (ввод «msconfig» после нажатия Win+R).
2. Восстановление. Поможет откатиться к предыдущему состоянию (до обновления или установки драйверов и ПО).
3. Установка и/или обновление драйверов. Если и в этом случае продолжаются зависания, проверьте последние драйвера и замените их на другие или переустановите. Проще всего выполнить откат к предыдущему состоянию.
4. Проверка работоспосоности. Если неполадки появляются в Safe mode, значит дело не в программной части устройства. Возможно, придется приобрести новую видеокарту, винчестер или материнскую плату. Проблемы с аппаратной частью обычно не решаются самостоятельно, лучше всего отнести ноутбук в ремонт.
5. Сохранение важных данных. Если спасти программную часть устройства не удается, стоит запуститься в Safe mode и перекинуть нужные файлики на отдельные накопители. Так Вы можете убедиться, что среди личной информации не затесались вредоносные утилиты, и при переустановке ОС можно будет быстро вернуть документы, фотографии и музыку на прежние места.
Как зайти в безопасный режим Windows 10
Чаще всего юзеры пытаются обратиться к нему после некорректной установки программного обеспечения. Если ничего не запускается или постоянно появляются сообщения об ошибках, для начала постарайтесь запустить сохраненную версию до обновлений («Загрузка последней удачной конфигурации»). Если же это не помогает, читайте ниже, как включить безопасный режим на Windows 10.
Инструмент «Конфигурация системы»
Это самый простой способ. Следуйте описанному ниже алгоритму действий:
1. Нажмите кнопку Win (с логотипом Виндовс) и одновременно с ней R.
2. В открывшемся окошке в строке ввода наберите «msconfig» без кавычек. Альтернативный способ – нажмите кнопку «Пуск» и сразу же начните набирать «Конфигурация системы».
3. В области «Параметры загрузки» (как на скриншоте) поставьте галочку в соответствующий чекбокс и установите дополнительные опции – минимальная версия, другая оболочка, восстановление ActiveDirectory или «Сеть».
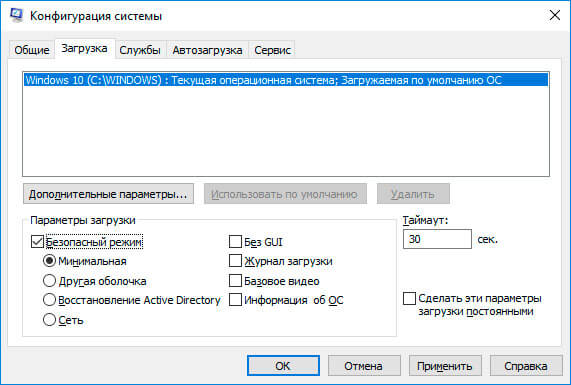
Для активации изменений перезагрузитесь сразу после установки настроек, как будет предложено системой, или же сохраните все нужные файлы и перезагрузитесь самостоятельно. Эта альтернатива считается одной из наиболее удобных для новичков, но опытные программисты стараются пользоваться методами, о которых будет рассказано дальше.
Использование командной строки
До 10-й Виндовс можно было открыть Safe mode простым зажатием F8 при запуске. В новой версии разработчики убрали данную возможность. Чтобы восстановить ее, как в XP или «семерке», необходимо провести пару операций с консолью:
1. После правого клика по меню «Пуск» выберите пункт «Командная строка (администратор)» или наберите в поиске «Command Line» без кавычек.
2. Наберите команду, показанную на картинке:

3. Нажмите на клавишу Enter, выйдите из терминала и перезапустите компьютер. Во время загрузки зажмите F8. Теперь все должно открыться так же, как в более ранних версиях ОС.

Чтобы отменить сделанные изменения, снова перейдите в командную строку и введите следующий текст: bcdedit /set {default} bootmenupolicy standard.
Вход в Safe Mode через параметры системы
1. Кликните левой кнопкой мышки по меню «Пуск» и нажмите на «Параметры».
2. Выберите пункт «Обновление и безопасность», выделенный на скриншоте.

3. Перейдите на вкладку слева «Восстановление».
4. В области «Особые параметры загрузки» нажмите на кнопку «Перезагрузить сейчас».

После того, как Ваше устройство перезагрузится, будет выполнен переход в среду восстановления (Windows RE).
Следуйте указаниям ниже:
1. Нажмите на Troubleshoot (Диагностика).
2. Кликните по «Advanced optons» (Дополнительные параметры).
3. После этого перейдите на «Startup Settings» (Настройки загрузки).
4. Кликните по кнопке Restart (Перезагрузить).

В списке под номерами 4-6 располагаются варианты загрузки операционной системы (Безопасный режим, то же с подсоединением к сети, то же с командной строкой). Чтобы выбрать один из них, нажмите соответственно F4, F5 или F6 на клавиатуре.
Если Вы все правильно сделали, устройство перезапустится после клика на выбранный вариант.
Важно: чтобы значительно сократить описанный выше алгоритм, просто зажмите клавишу Shift при нажатии на «Завершение работы».
Переход в Safe Mode с помощью загрузочных устройств

Если у Вас не один компьютер, а два или более, можно попробовать перейти в безопасный режим windows 10 с помощью загрузочной флешки или диска. Для этого создаем на втором компьютере загрузочное устройство, а затем подключаем накопитель к первому.
Через меню BIOS выбираем опцию загрузки с флеш-карты или диска. После этого откроется меню, как на картинке. Выберите внизу экрана «Восстановление системы».
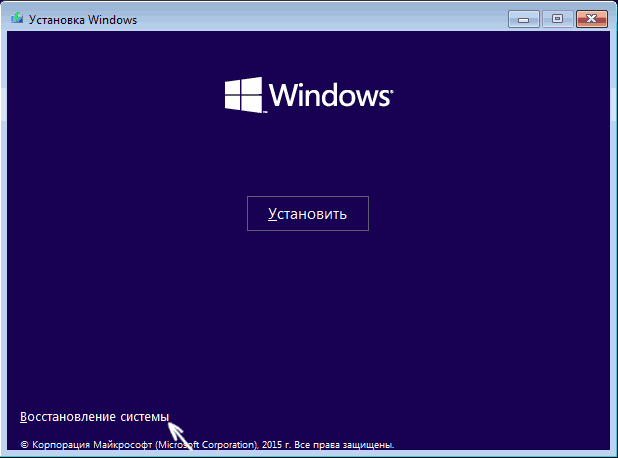
Альтернативный вариант: нажмите при запуске Shift+F10. Данная комбинация перенаправит Вас в командную строчку.
Если на Вашем устройстве установлена не одна операционка, а несколько, проверка будет применяться для системы, установленной по умолчанию.
Для этого наберите или скопируйте в окно ввода следующее: bcdedit /set {default} safeboot minimal. Если потребуется поддержка сетевых драйверов (чтобы Вы могли зайти в интернет), наберите bcdedit /set {default} safeboot network. Нажмите Enter.
Для добавления командной строчки потребуется еще одна запись: bcdedit /set {default} safebootalternateshell yes.
Закройте терминал и перезапустите машину. Следующий запуск произойдет с ограниченной функциональностью. Чтобы вернуть настройки к дефолтным, откройте командную строку от имени администратора и скопируйте туда «bcdedit /deletevalue {default} safeboot».
Чтобы применить запуск Windows 10 в безопасном режиме не только к самой «десятке», но и к другим ОС, наберите в терминале bcdedit /set {globalsettings} advancedoptions true. Эта команда не перебрасывает Вас сразу в Safe Mode, а позволяет выбрать подходящие варианты загрузки.
После срабатывания нажмите на надпись «Продолжить. Выход и использование Windows 10». Загрузка ОС произойдет после того, как Вы выберете нужный вариант.
Отмена производится с помощью следующей записи: bcdedit /deletevalue {globalsettings} advancedoptions. Она сработает только при запуске консоли от имени администратора.
EFI-файл
Некоторые производители начали выпускать ПК, поддерживающие EFI-файлы. Чтобы запуститься через них, проделайте следующее:
1. Отметьте соответствующий пункт в предлагаемых вариантах.
2. Укажите путь /efi/boot/bootx64.efi.
3. Нажимайте на «Отмена».
4. Далее: «Диагностика» -> «Доп. параметры» -> «Параметры загрузки» -> «Перезагрузить».
Режим загрузки Windows 10
Стандартный
Не поддерживается терминал и подключение к сети Интернет.
С использованием терминала
Запускает вместо привычного графического интерфейса командную строку.
С поддержкой сетевых драйверов
Позволяет выйти в интернет во время использования Safe mode.
С записью журнала
Для диагностики неполадок может быть полезен список установленных драйверов. Он находится в файле ntbtlog.txt, который автоматически создается при выборе данной функции.
С видеорежимом в низком разрешении (640 на 480 точек)
Чтобы сбросить измененные юзером параметры дисплея, можно запустить видеорежим со сведенными к минимуму разрешением и частотой обновления кадров.
Отладка
Расширенная диагностика системы. Для обычных пользователей она вряд ли окажется полезной – только для системных администраторов и айтишников.
Восстановление служб каталогов
Также пригодится исключительно сисадминам и ИТ-специалистам. Запускает контроллер домена Виндовс с выполнением Active Directory.
Последняя удачная конфигурация
Если проблемы возникают после установки новой программы или драйвера, ОС может запустить последнюю версию, работавшую безотказно. Это не сработает, если Вы периодически проводите чистку через ПО, удаляющее бэкапы.
Отключение перезапуска при системном отказе
Прибегать к нему рекомендуется только если неполадки в работе отправляют устройство на перезагрузку, и так происходит снова и снова. Чтобы прервать этот цикл, пользователь должен запретить возможность перезапуска.
Отключение автоматической проверки подписи драйверов
Пригодится, если нужно поставить на машину дрова с неправильной или отсутствующей цифровой подписью.

Что делать, если операционная система не запускается?
Если компьютер два или более раза не может запуститься самостоятельно, искусственный интеллект переводит его в среду восстановления. Если это не произошло моментально, нужно при перезапуске несколько секунд зажимать кнопку включения (Power), чтобы машина выключилась.
При следующем запуске вы зайдете в Win Re (среда восстановления). Выберите «Диагностика» и повторите описанный чуть выше в статье алгоритм.
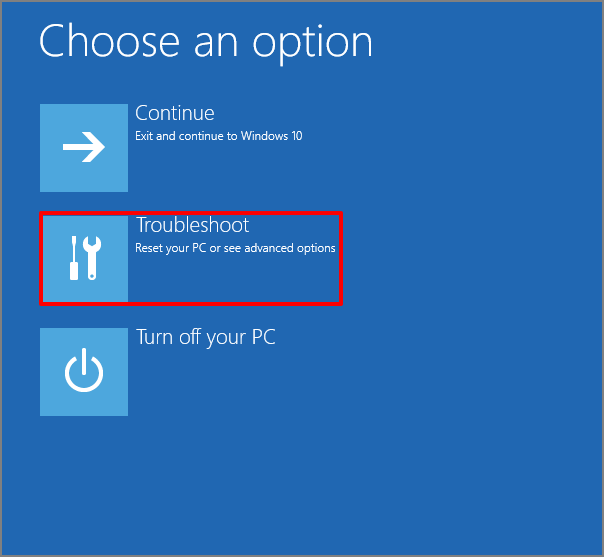
Важно: если у Вас на экране не отображается пункт меню, как на скриншоте, значит файлы ОС повреждены. В этом случае выполнить диагностику своими силами не представляется возможным. Вам придется обратиться в сервисный центр, чтобы комп отремонтировали мастера.
Заключение
Выбирайте один из перечисленных методов в зависимости от того, какие неполадки выявлены. Если предпочитаете оконный вид, пользуйтесь загрузкой через параметры из меню «Пуск». Если Вы за быстродействие – утилитку cmd.exe. Если комп не хочет запускаться, используйте установочный CD или флешку.
Использование Safe mode может быть полезно как неопытным пользователям, так и продвинутым специалистам. Он не является панацеей, но грамотное применение защитит Ваш ПК и продлит жизнь ОС.


