Чтобы создать флешку windows 8 1, наиболее часто используют утилиту UltralSO. Она предназначена и для других целей, но можно сделать с ее помощью установочный съемный носитель.
Что умеет делать UltralSO? Записывать диски, как реальные, так и виртуальные (монтировка образов). Вы сможете добавлять, удалять или редактировать файлы образа (что нельзя сделать при помощи архиватора), но и это еще не все возможности UltraSO.
Для записи установочных файлов виндовс подойдет флешка объемом 4-8 гигабайт. Предварительно скачайте на компьютер готовый iso-образ. Доверяйте только надежным ресурсам!
Следуйте описанному алгоритму:
- Подсоедините USB-накопитель к одному из портов ноутбука или ПК и запустите UltraSO. В зависимости от установленной версии, вид ее может отличаться от скриншота.
- Отыщите скачанный образ Виндовс через меню («Файл» → «Открыть», далее пропишите путь к образу).
- Найдите вкладку «Самозагрузка», где нужно выбрать пункт «Записать образ жесткого диска». В появившемся окошке проведите форматирование флеш-носителя в NTFS (если пропустить это действие, оно будет проведено по умолчанию при старте). Выберите подходящий способ записи или оставьте параметры по умолчанию.
- Кликните по кнопке «Записать» и подождите, пока процедура завершится. Может потребоваться подтверждение удаления всех файлов с флешки.
Для чего нужно создавать флешку установки windows?
Зачем нужна загрузочная флешка и чем она отличается от стандартной? Загрузочный USB-накопитель – это флешка, на которой записана операционная система, подготовленная к установке. Можно записать несколько ОС на один накопитель.
Загрузочный диск используют не только для запуска новой операционной системы на устройстве. Его можно применить для тестирования ОС без загрузки ее на компьютер. Чтобы не переустанавливать все программы и не менять ОС, запустите образ версии виндовс, установленный на флешке или CD-диске. Загрузка с диска может быть невозможна, если DVD-привод сломан или отсутствует на ноутбуке. USB-носитель универсален, потому что каждый современный ноутбук или планшет оснащен одним или несколькими USB-интерфейсами.
Что такое мультизагрузочный носитель? Это диск или флеш-карта, на которой записано несколько дистрибутивов разных систем или версий, готовых к установке или тестированию.
Создание загрузочной флешки USB Windows 8 1
Важно: при выборе размера флешки, берите «на вырост» – все файлы Windows 8.1 на 4 Гб могут не поместиться (недостаточно около 100 мегабайт).
В меню «Пуск» введите в строке поиска cmd (или поищите «Командную строку» в папке «Все программы» → «Стандартные»). Если у Вас предустановлена Windows 10 – правый клик мышью по логотипу Пуск в левом углу панели задач, далее выбор из списка «Командная строка».
В поле ввода командной строчки напишите «diskpart» (без кавычек). При этом запустится встроенная в операционную систему утилита DiskPart. Далее наберите или скопируйте команду list disk. Она показывает список имеющихся на устройстве дисков (в том числе и подключенных флеш-накопителей).
Определите по указанному размеру номер нужного диска и наберите select disk n, где вместо n – номер диска. На скриншоте для примера выбран диск 3.
Наберите по очереди все команды, указанные на картинке. Обратите внимание на команду COMPRESS. Она сжимает файлы на флешке, что позволяет вместить «лишние» мегабайты на диск объемом 4 Гб. Ее минус – это замедление процесса DiskPart, поэтому если объем Вашей флешки превышает 4 Гб – не используйте команду COMPRESS.
Если команда COMPRESS выполнялась, не забудьте сделать следующее: откройте флеш-карту и отыщите файлы bootmgr и bootmgr.efi, кликните по ним правой кнопкой и выберите в меню «Другие», далее снимите галочку с надписи «Сжимать содержимое…».
В поле ввода cmd пропишите:
C:\Windows\system32>f:
F:\>cd boot
F:\boot>BOOTSECT.EXE/NT60 F:
где вместо F вставьте букву Вашей флеш-карты. Создание загрузочной флешки закончено.
Используем программу WinSetupFromUSB, чтобы создать флешку установки windows
Загрузить WinSetupFromUSB можно с официальной веб-страницы, получив самый удобный метод создания загрузочного диска.
Запустите программу и поставьте галочку напротив пункта с нужным номером версии виндовс. В поле ввода укажите путь к папке, где находится заранее загруженный образ виндовс 8.1.

- Вверху отметьте загрузочный USB-носитель.
- Поставьте галку напротив надписи «Auto format it with FBinst».
- В качестве файловой системы выберите NTFS.
- Кликните по кнопке GO и подождите, пока утилита самостоятельно подготовит флеш-накопитель для записи и создаст на нем загрузочный образ Win1.
Таким образом Вы сможете создать флешку windows 8 1 и установить с нее свежую версию операционной системы.
Список полезных программ
Набор утилит, с использованием которых Вы сможете самостоятельно создать загрузочную флешку windows 8 1 или другой версии.
- Win 7 Download Tool.
Несмотря на название, справится и с восьмеркой. Устанавливаем программу (распространяется бесплатно) и в окне выбора прописываем путь к iso-файлу с дистрибутивом виндовс. Второй шаг – выбор в качестве носителя USB-флешки. Третий – выбор буквы подключенного флеш-носителя. Нажимаем на кнопку «Being copying» и ждем завершения установки.

Ее не нужно устанавливать, и она считается самой быстрой среди конкурентов. Выбираем букву флешки, файловую систему и отмечаем пункт «Создать загрузочный диск», прописав путь к ОС. Жмем «Старт» и дожидаемся завершения. Все оставшиеся файлы на USB-флешке будут удалены.
- Unetbootin
Работает без установки, позволяет создать флешку windows 8 1 или дистрибутив Linux. В меню выбираем «Образ диска» в формате ISO. В области «Тип» следует отметить «Устройство USB». Жмем «ОК» и ждем, пока программа завершит работу. Она предложит перезагрузить ноутбук или ПК и сразу начать установку операционной системы. Чтобы этого не делать, нажмите «Выход».
Ошибка при загрузке Windows с помощью командной строки
Важно: создать загрузочную флешку windows 8 1 32 бит нужно на 32-битовой версии виндовс, аналогично с 64-битовой.
При попытке создать флешку windows 8.1 командная строка выдает сообщение об ошибке с надписью bootsect /nt60? Что делать? Правый клик мышкой по логотипу «Пуск», надпись «Командная строка». Набираем в поле ввода строчку DISKPART. Она предназначена для управления дисками и их разделами.
Перечень записей для поочередного выполнения:
- List disk.
- Select disk n (n – номер Вашего флеш-накопителя).
- Clean. Очищение флеш-карты от пользовательских данных (заранее перенесите все файлы и папки на другой диск).
- Create partition primary. Начало разбиения на разделы.
- Select (выбрать) partition Отмечаем первую область.
- Active. Область отмечается как активная.
- Format fs = NTFS. Определение формата.
- Assign. Определение буквы раздела.
- Exit. Выход из программы DiskPart.
- D:\Boot\bootsect.exe /nt60 G: Вместо D укажите Ваш DVD-ROM, вместо G букву Вашего флеш-накопителя.
- xcopy K: G: /s /e /h /k. Копирование iso-файлов виндовс на флеш-карту.
На этом создание загрузочного диска завершено, можно закрыть окошко командной строки и извлечь флешку из USB-привода.
Запуск установки Win 8 с созданного накопителя
Аналогично установке операционной системы с диска или другого носителя, нужно определить приоритет загрузки в BIOS-e Вашего ноутбука или стационарного компьютера.
- Зайдите в BIOS Вашего ноутбука (при включении зажать кнопку F2 или другую, в зависимости от модели, нужная кнопка отобразится внизу экрана при запуске).
- Вкладка Boot, там выбираем Hard Drve Priorities. Установим приоритеты запуска.
- В пункте Boot Option #1 выберем флешку, с которой планируется загрузка ОС.
- Жмем Ets, чтобы вернуться в меню (проверьте, флешка должна остаться на первом месте в приоритетах запуска), затем F10 и ОК для сохранения выставленных параметров и выхода из BIOS-а.
- Ваше устройство перезагрузится. Может потребоваться нажатие на любую клавишу, чтобы запустить загрузку с USB-носителя.
- На экране появится начальное окошко загрузки Win1. Следуйте инструкциям в появляющихся диалоговых окнах, процесс ничем не отличается от установки windows с диска.




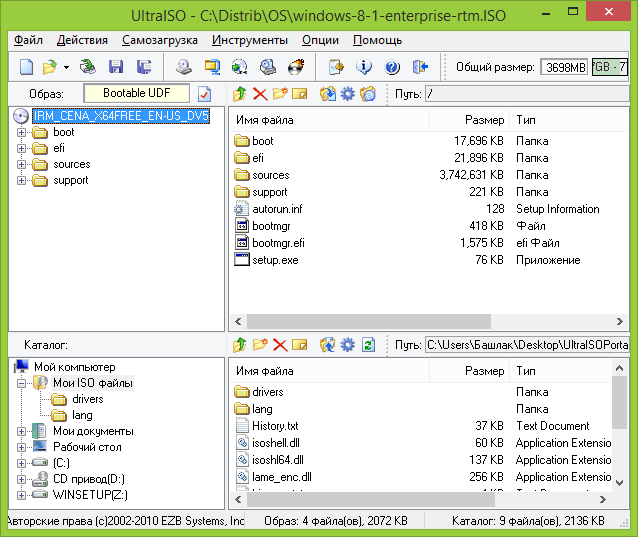
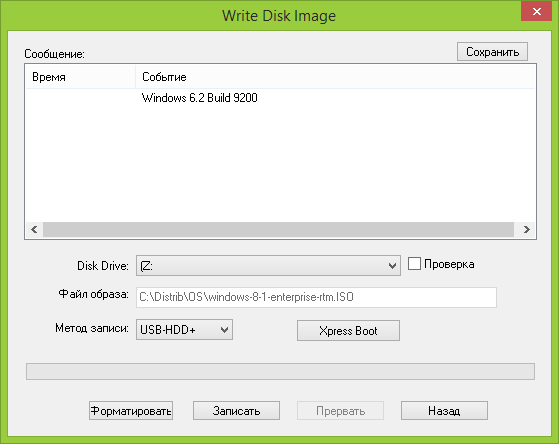
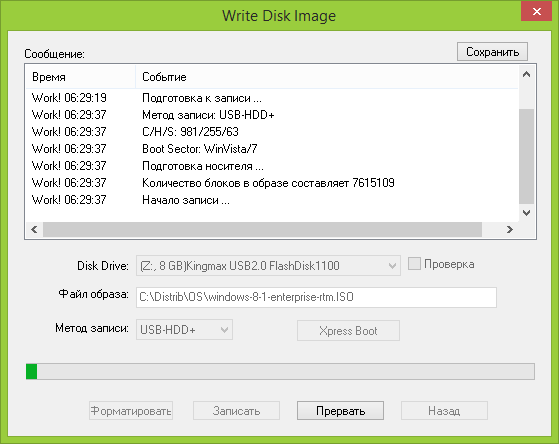
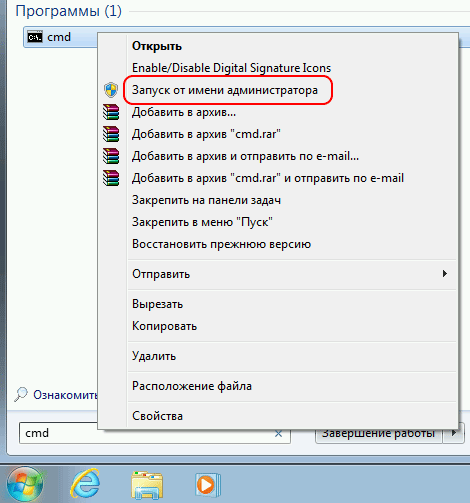
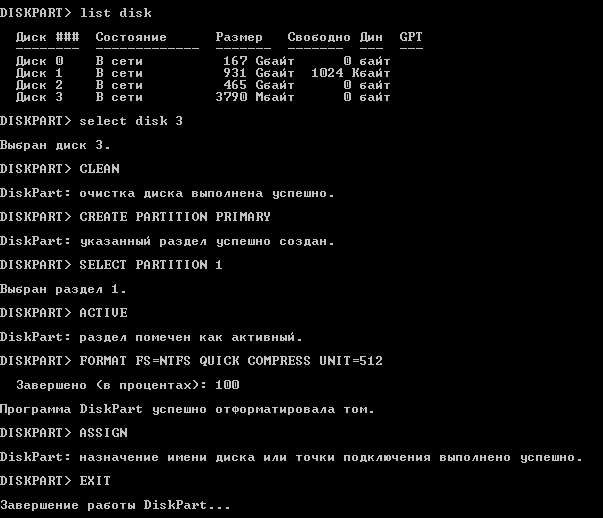
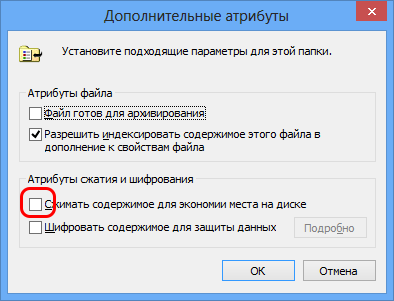

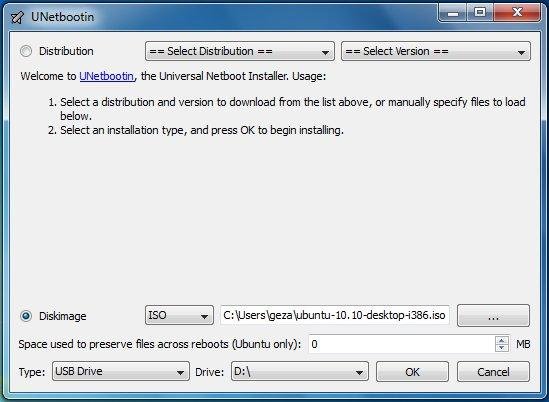

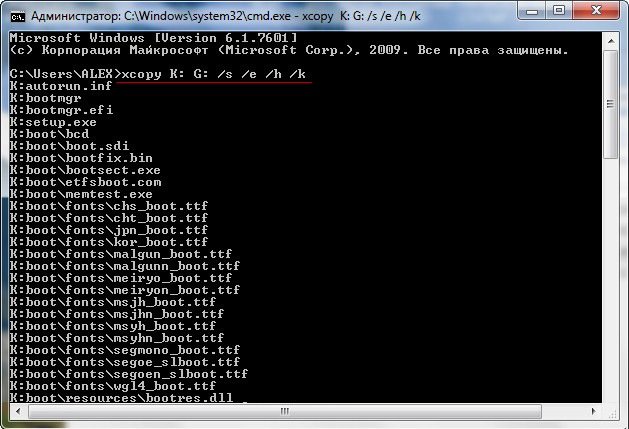
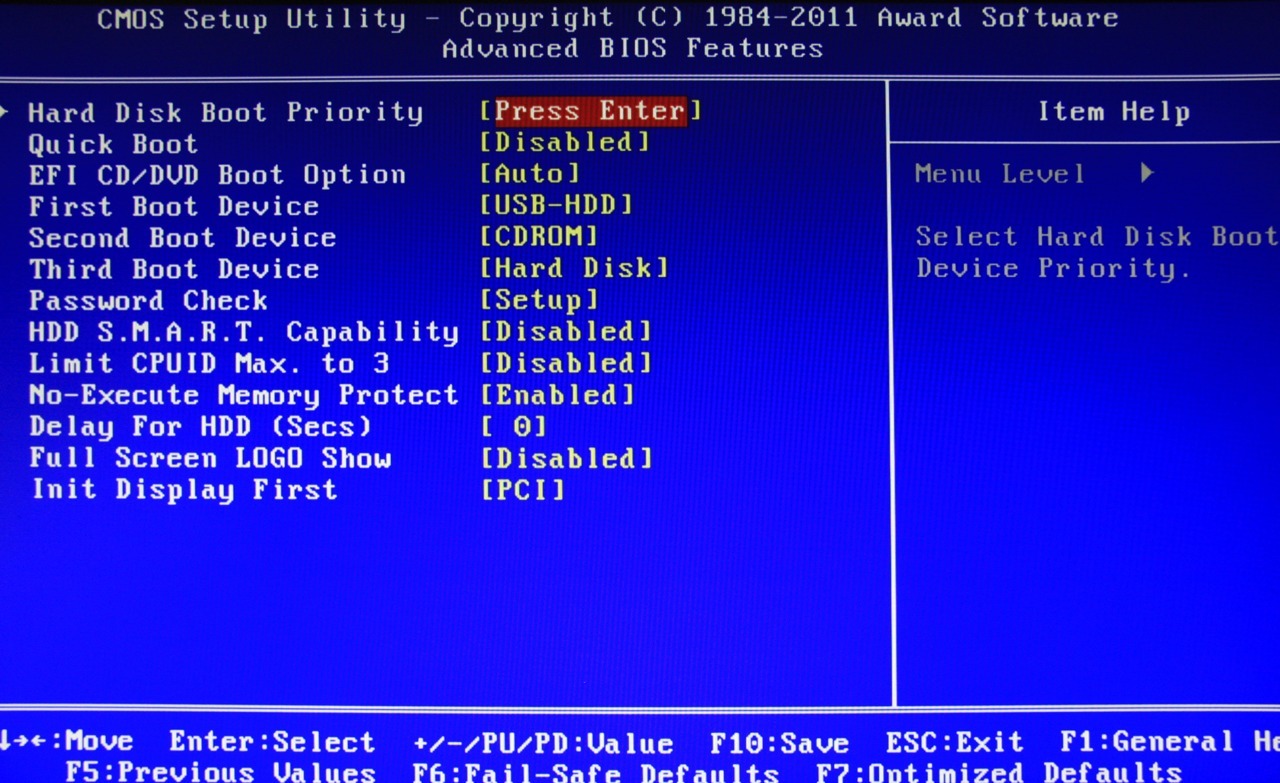
Доброе время суток. А,как вставить драйвера в загрузочную флешку и где их взять? Я десять раз облазил весь интернет,но так и не смог скачать пакет драйверов для windows 8.1.Может подскажете,как мне решить эту проблему?
Здравствуйте Евгений! На самом деле все просто. Уже в самом образе есть все необходимые драйвера для функционирования системы, они устанавливаются вместе с ОС: звук, видео, сеть, клавиатура, проц и т.д. Так что просто качайте образ, устанавливается, а потом докачивайте необходимые кодеки, драйвера с интернета (если это понадобиться). А вообще драйвера на 8.1 и 10 в большинстве случаев совпадают. Если есть возможность советуем перейти на десятку. Да, она не без изъяна, но стабильно работает и поддерживается разработчиками. Если будут ещё вопросы, то задавайте. Всегда рады помочь))