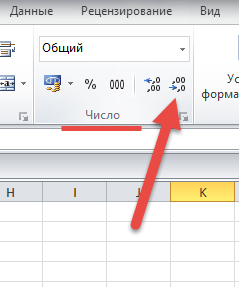Ячейка Excel – строительный элемент электронной таблицы, содержащий числа, даты, функции и текст. Каждая ячейка образуется при пересечении столбца и строки, а потому имеет физический адрес, определяющий местоположение, применимое в формулах.
К примеру, информация в B3 расположена в третьей строке второго столбца. Имя ячейки (физический адрес или координата) отображается в левом верхнем углу, прямо под навигационным меню.
Рабочая книга Excel
Новый документ по умолчанию пуст. Жирным табличным маркером выделена область A1, название столбца и строки окрашены в яркий оранжевый цвет.

Изображение № 1. Основные обозначения.
Для ввода информации достаточно выделить нужную позицию, нажав левой кнопкой мыши на подходящем пересечении строки и столбца. Перемещаться между табличными данными можно и с клавиатуры, нажимая на стрелочки (клавиши управления курсором).
Объединение ячеек в Эксель
В Excel информация группируется и по специальному диапазону, когда выделяется сразу несколько столбцов и строк. При выделении маркером отмечается целая область, а в строке адреса выводится информация о местоположении всей группы.
Форматирование объединенных областей в Excel:
- Разметка территории. Смежные столбцы и строки необходимо выделить. Набранную информацию в выделяемых ячейках лучше заранее скопировать и перенести в соседнее место в документе, иначе содержимое исчезнет. Информация сохранится лишь в самой верхнем левом блоке из всей отмеченной группы.

Изображение № 2. Объединение ячеек.
- Поиск нужной кнопки. В меню навигации, на вкладке «Главная», отыскать клавишу, помеченную на скриншоте № 2. и вывести выпадающий список. Выбрать компонент «Объединить и поместить в центре». Если соответствующая клавиша недоступна, то пользователям необходимо закрыть режим редактирования клавишей ВВОД (Enter).
- Замечания. Для изменения положения текста в объеденном блоке используются свойства выравнивания, на вкладке «Главная».
Разделение ячеек Excel
Процедура незатейлива и полностью повторяет предыдущий пункт:
- Выбор объединенного блока (другие разделить не получится).
- При выделении загорится клавиша объединения (помечена на скриншоте № 2), после нажатия на неё ячейки высвободятся и получат отдельный физический адрес. Столбцы и ячейки пересчитаются в автоматическом режиме.
Поиск ячейки Excel
При работе с объемными документами легко потерять важные данные. Логичный вариант выхода из затруднительной ситуации – воспользоваться поиском. Можно искать слова, введенные формулы, а можно объединенные блоки, требующие разделения.
Следуйте инструкции:
- Вкладка «Главная», область «Редактирование» (в самом правом углу). Клавиша «Найти и выделить».
- При нажатии на клавишу «Найти» раскроется окно ввода информации. Но перед этим немного настроек – «Параметры», затем «Формат», переход к группе «Выравнивание» и установка галки напротив поиска объединенных ячеек.
- Информация выведется в специальном окошке.
- Замечание: Если область «Формат» скрыта, значит, не нажаты «Параметры». Для поиска всех объединенных ячеек применяется функций «Найти все». Подробнее на скриншоте № 3.
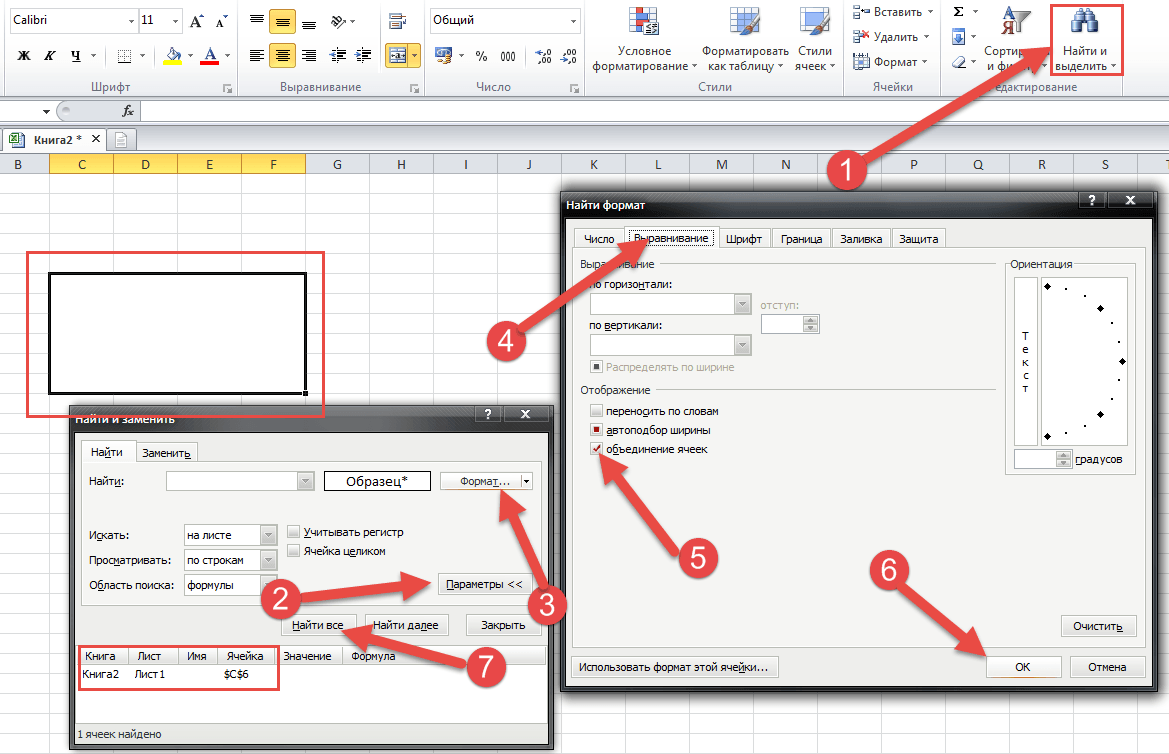
Изображение № 3. Поиск объединенных ячеек
Содержимое ячеек Эксель
Краткий курс работы с вводимой информацией. Копирование, перемещение и размножение. Обо всем по порядку.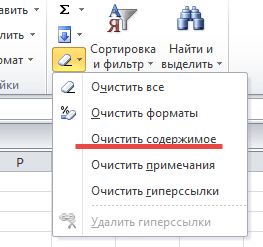
- Ввод. Выделение интересующей области. Внесение данных.
- Удаление. Стандартный вариант – применение клавиш Delete и Backspace. Способ для опытных пользователей – клавиша ластика в панели «Редактирование», там, где расположена функция «Найти».
- Копирование. Лучший способ работать с данными, вооружиться «горячими клавишами». Выделенные блоки легко размножать, сначала зажав сочетание CTRL+C (копирование), а затем CTRL + V (вставка). Метод быстрый, работает практически во всех текстовых редакторах и браузерах. При неправильных действиях можно воспользоваться CTRL + Z, вернувшись на шаг назад.
- Вырезание. И снова выделение, затем CTRL + X, а после CTRL + V (уже знакомая вставка). Безотказная комбинация.
- Формат. Выделенные ячейки легко изменять и внешне, и внутренне. Целый список возможных команд открывается при нажатии правой кнопкой мыши.
Арифметические операции в Excel
Microsoft Excel – электронная таблица, позволяющая вести многоуровневые расчеты в сферах бухгалтерского учета: балансы, ведомости, сметы. Работать с числами – главная обязанность. А потому важно понимать работу различных функций и знаков.
Прежде всего, стоит разобраться в обозначениях:
- «+» — сложение.

- «-» — вычитание.
- «*» — умножение.
- «/» — деление.
- «^» — возведение числа в степень.
- «%» — процент.
Каждый знак вводится в формулах, начинающихся с равно.
Пример: =7+6
После нажатия клавиши ВВОД (Enter), данные подсчитываются, и выводится результат. Если число после проведения арифметической операции получилось не целым, а с громадным количеством цифр после запятой, то можно воспользоваться настройкой и уменьшить разрядность. Для этого достаточно на «Главной» в разделе «Число» найти указанную кнопку.
Формулы Excel
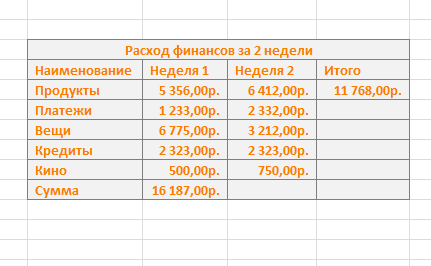
Сложением итоговый баланс, состоящий из сотни пунктов начислений и убытков, не высчитать. Поэтому придуманы специальные технологии, позволяющие за несколько кликов составить точную таблицу.
Для наглядного примера подойдет скромная таблица с данными, где необходимо подсчитать сразу несколько значений.
Для получения «Итого», к примеру, достаточно сложить данные по каждому наименованию за первую и вторую неделю. Вариант несложный, можно переписать несколько значений вручную. А как быть с полем «Сумма»? Тоже все руками? Как же систематизировать данные?

Изображение № 4. Работа с формулами
Все логично и невероятно удобно. Выбор поле для подсчета. Далее значок Fx (Изображение № 4, Пункт 2), определение подходящей для совершения арифметического действия формулы. (Все подписано и совершенно наглядно). После выбора СУММ выделение диапазона значений. Подтверждение действия кнопкой ВВОД. Лучший способ разобраться во всех функциях и набить руку – попрактиковаться. Любые табличные данные прекрасно подойдут для сложения, вычитания и выведения среднего значения.
Ошибки в Excel

##### — ошибка формулы, работавшей с датой и временем. В результате обработки получилось отрицательное значение или данные не умещаются в ячейке;
#Н/Д – данные не определены, нарушена последовательность ввода аргументов данных;
#ССЫЛКА! – адрес столбца или строки неверен;
#ПУСТО! – неправильное построение арифметической операции;
#ЧИСЛО! – чересчур маленькое или большое для вывода число;
#ЗНАЧ! – неподдерживаемый тип данных, если в одной ячейке текст, а в другой цифры;
#ДЕЛ/0! – недопустимая попытка деления на ноль;
#ИМЯ? — нераспознаваемый адрес или название функции;
Горячие клавиши Excel
CTRL + (стрелка на клавиатуре) – выбор всех ячеек в столбце или строке;
CTRL + SHIFT + «+» — вставка текущего времени;
CTRL + «;» — указание текущей даты. Автоматически форматируется по правилам Excel;
CTRL + A – выделение документа целиком или текущей заполненной области.
И уже изученные – CTRL + C (копировать); CTRL + V (вставить); CTRL + Z (вернуться на шаг назад).