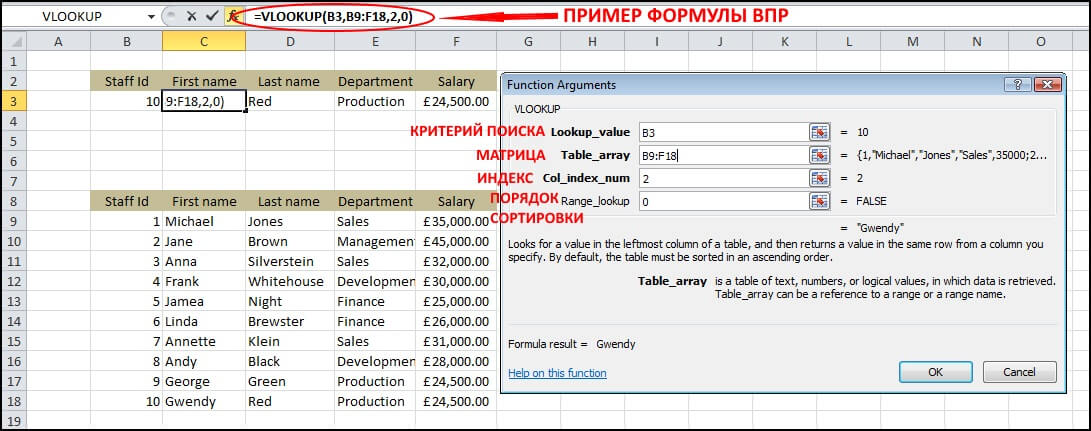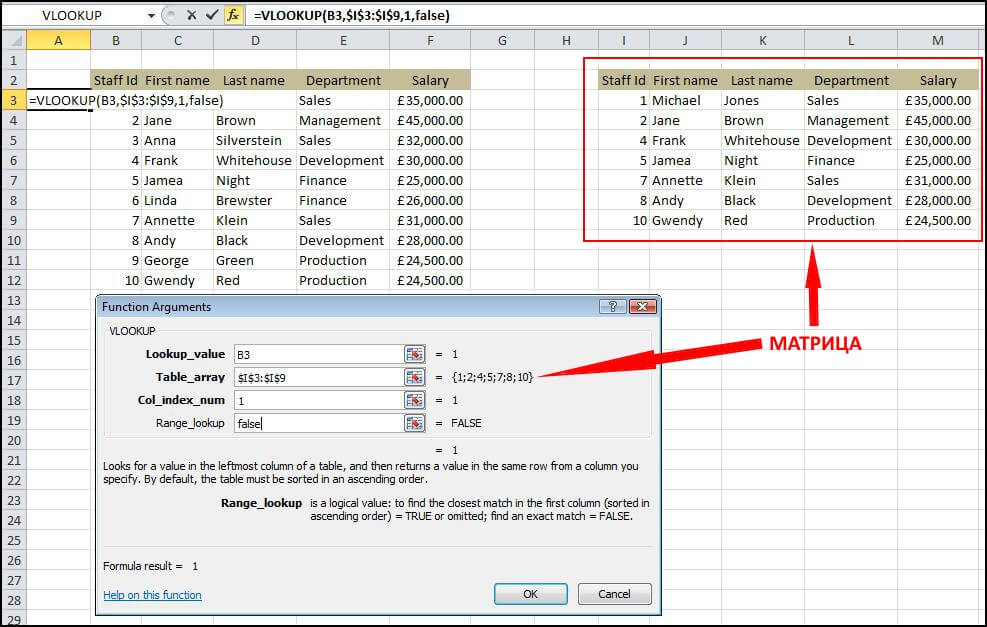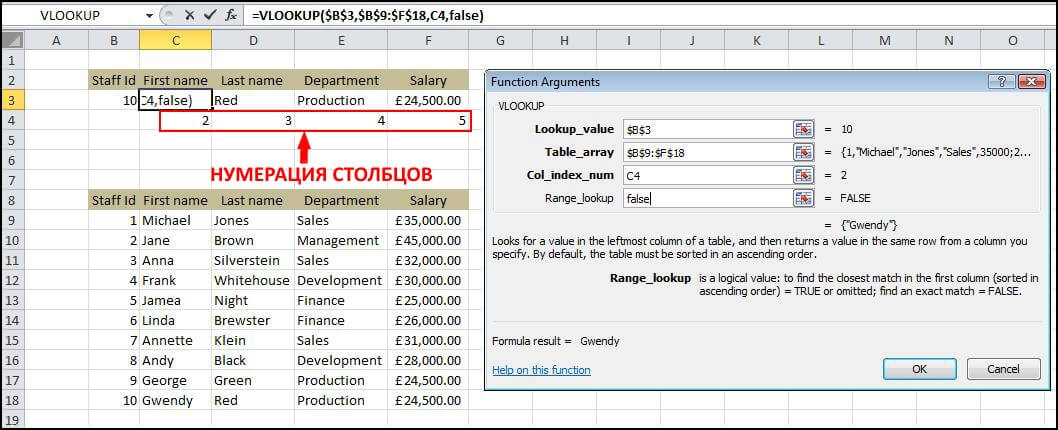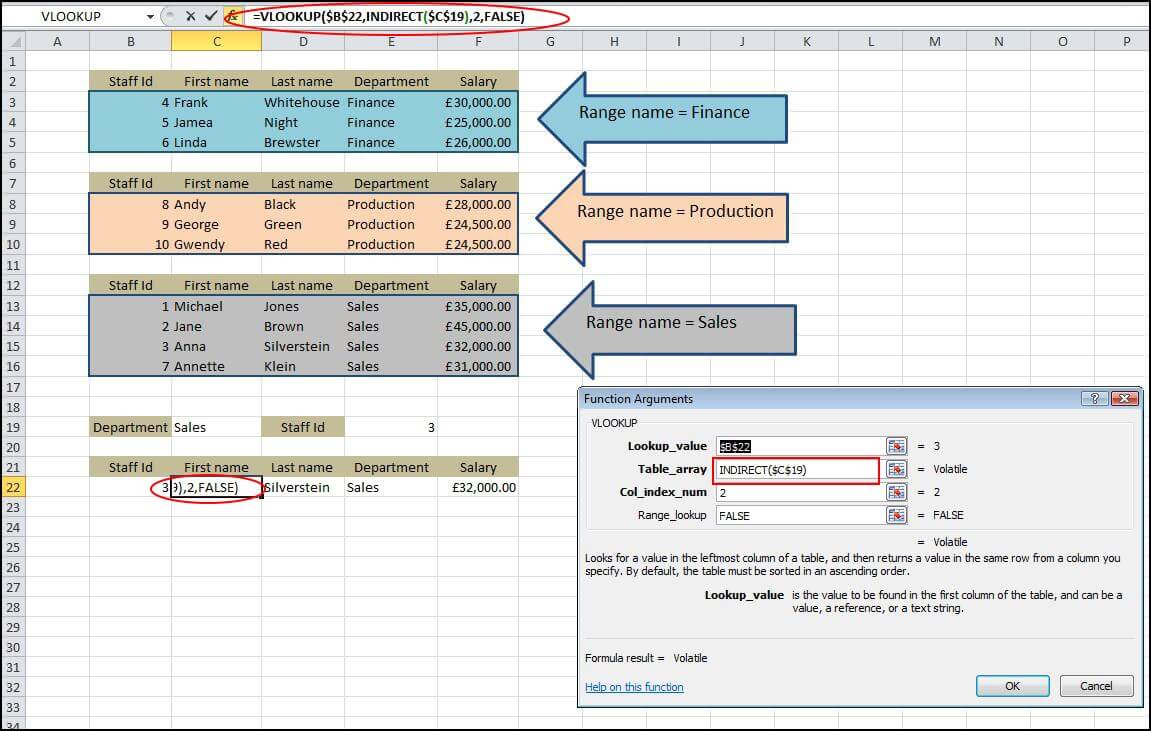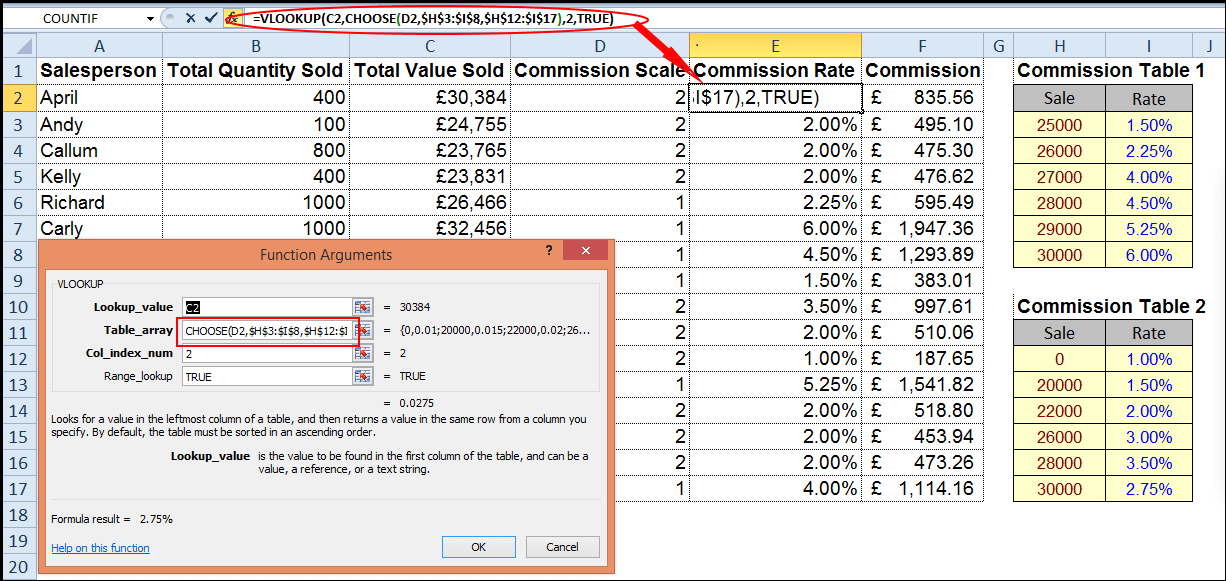Функция ВПР в Excel позволяет работать с большими таблицами и базами данных. В статье рассмотрим примеры использования функции ВПР в Excel. Дополнительно с функцией Excel VLOOKUP разберем динамический индекс Col index num, IF и поиск в нескольких столбцах или базе ДВССЫЛ INDIRECT.
VLOOKUP ищет указанное вами значение в электронной таблице и возвращает из другого столбца ответ на ваш запрос. Формула Excel может использоваться для поиска любых данных на основе уникального идентификатора при работе в программе.
Это позволяет сэкономить много времени и избежать потенциальных ошибок при сравнении больших таблиц и важных баз данных. В вашем распоряжении есть две функции – VLOOKUP и HLOOKUP. Единственная разница между этой парой выражений заключается в том, что первая ищет информацию по вертикали, а вторая – по горизонтали. Функция ВПР в Excel имеет 4 аргумента:
- Критерий поиска (Lookup_value)
- Матрица (Table_array)
- Индекс (Col_index_num)
- Порядок сортировки (Range_lookup).
Для изучения каждого из этих аргументов будет использовано наглядное пособие – расчеты заработной платы сотрудников.
Структура формулы ВПР в Excel
Первая строка – значение, которое вы хотите найти в базе данных Excel. В примере необходимая информация находится в ячейке B3. Если вы введете ее адрес в первое поле, при помощи выражения можно найти нужные сведения в списке со сведениями о персонале.
Дальше указывается весь диапазон данных (проще говоря, таблица целиком), и нужно учесть, что критерий отбора обязательно должен находиться в первой колонке.
В третьей строке просто нужно указать номер столбца внутри матрицы, из которого с помощью выражения будут извлечены сведения.
Существует два варианта значений для параметра «Порядок сортировки». Введете 0 – тогда результатом вставки будет ошибка #Н/Д, если не сможет найти в базе Экселя результаты по запросу.
Результат отображается только в том случае, если между заданным критерием отбора (Lookup_value) и результатами в крайней первой колонке массива (Table_array) будет обнаружено абсолютное совпадение.
Введете 1 – и формула тоже отобразит результат, если найдет полное совпадение между Lookup_value и содержимым какой-либо строки в первом столбце матрицы (Table_array).
Но если нет соответствия, то будет выбрано значение, приближенное к этому числу. Другими словами, если вы в примере вместо B3 напишете 12, функция вернет ответ «Gwendy», потому что 10 является числом, максимально приближенным к 12. Первая колонка в таблице заранее должна быть отсортирована по возрастанию, если вы вставляете 1 в Range_lookup.
Поиск приблизительного значения ВПР в Excel
В примере (снимок № 2) ВПР используется для вычисления прибавки на основе текущего оклада. Критерий отбора – это заработная плата, написана в F3. Матрица – это диапазон $I$3:$J$10 (весь массив).
Адрес является абсолютным (это показывают знаки $), чтобы осталась возможность копировать всю получившуюся конструкцию без изменения диапазона. Col_index_num равен 2 (процент повышения находится в соседнем массиве).
Параметр порядка сортировки Range_lookup – 1, потому что нужно, чтобы формула выдавала результат, даже если нет идеального соответствия. Если Lookup_value составляет 35 850, ВПР не может найти идеальное совпадение в массиве, но ближайшее минимальное число – 35 000, поэтому ответом на выражение будет 4%. На этом ликбез «ВПР в Excel для чайников» заканчивается.
Сравнение двух списков с помощью ВПР в Excel
Вы можете использовать ВПР в Excel для сравнения двух баз данных . Критерий отбора в этом примере (скриншот № 3) – идентификатор персонала (он должен быть уникальным значением) в первой колонке.
Матрица – это диапазон идентификаторов персонала во втором списке или массиве. Сделайте ссылку на массив абсолютной, используя знаки $ в адресах ячеек ($I$3:$I$9), чтобы иметь возможность копировать выражение без изменения ссылок на ячейки диапазона.
В аргументе «Порядок сортировки» введите 0 – это обязательно потому, что вам нужно только точное пересечение. Скопируйте получившееся, и если в ответ отображается #Н/Д, это значит, что во втором списке или в базе искомая запись отсутствует.
Динамический индекс (Col_index_num) с использованием нумерованных столбцов
Если вам нужно найти какую-либо информацию в нескольких колонках, в поле «Индекс» можете использовать относительные ссылки на ячейки.
Это позволяет сэкономить очень много времени и не вводить номер столбца каждый раз. На снимке № 4 нумерация колонок выполняется в строке 4. В поле Col_index_num нужно ввести C4, и получится первый динамический индекс.
Теперь очень просто и быстро можно добавлять или удалять столбцы из массива, а также легко изменить их порядок в строке 3.
Динамический индекс со вложенными IF (ЕСЛИ)
Вы можете использовать формулы IF (ЕСЛИ) в Экселе для создания динамического индекса. В примере (скриншот № 5) премия рассчитывается в зависимости от отдела и категории.
Если сотрудник, работая в отделе продаж, входит в группу 1 бонусной категории, формула VLOOKUP должна вернуть 3%, если в группу 5 бонусной категории – 4%, а если в группу 10 – 5%.
Выражение IF с двумя границами в Col_index_num проверяет информацию в колонке G (категория бонусов), помогая ВПР выбрать значение из массива справа.
Критерий поиска – это отдел, E3. Матрица – диапазон $J$3:$M$7. В поле «Индекс» указывается конструкция по типу IF(G3=«Группа 1»,2,IF(G3=«Группа 5»,3,4)).
С помощью первой функции IF вы сможете узнать, соответствует ли G3 запросу «Группа 1». Если это так, формула VLOOKUP выберет бонус из второго столбца. Если это неправда, второе выражение IF проверяет, соответствует ли G3 запросу «Группа 5».
Если это действительно так, функция ВПР выбирает бонус из третьей колонки. Если и это неверно, анализируется четвертая. В строке Range_lookup непременно введите 0, потому что нужно найти только буквальное совпадение.
Поиск в нескольких столбцах или базе Excel с INDIRECT (ДВССЫЛ)
В примере (снимок № 6) имеется 3 таблицы. Диапазоны данных в каждой из них имеют названия «Финансы», «Производство» и «Продажи».
В этом примере вам нужно найти сотрудника из отдела продаж с идентификатором 3. Название диапазона вводится в C19, идентификатор – в E19. Ячейка B22 связана с C19, и B22 (идентификатор) – это Lookup_value. Выражение с ДВССЫЛ находится в таблице – INDIRECT воспринимает содержимое C19 как имя диапазона.
Далее указываете номер колонки в матрице, откуда функция должна извлекать сведения и отображать их в ячейке при помощи VLOOKUP. В Range_lookup введите 0, потому что здесь требуется только точное пересечение.
ВПР – одно из самых полезных и важных средств поиска в Microsoft Excel. Он обычно используется для выполнения запросов к огромным листам с кучей информации, когда ручная работа может занять слишком много времени. Буква «V» в VLOOKUP означает «вертикальный», поэтому ее также иногда называют формулой вертикального отбора.
Особенности функции вертикального поиска в Excel
- Регистр в запросах не учитывается.
- В строке «Порядок сортировки» значение по умолчанию равно 1 (TRUE-ПРАВДА). Поэтому лучше не пропускать этот аргумент, если вам нужны только точные совпадения.
- В первом поле (там, где вы пишете запрос) допускается использование подстановочных знаков.
Выше были рассмотрены лишь некоторые способы применения с виду обыкновенной функции поиска VLOOKUP. Все эти примеры ВПР в Excel наглядно демонстрируют, насколько она полезна при работе с базами данных и упрощает анализ больших электронных таблиц.