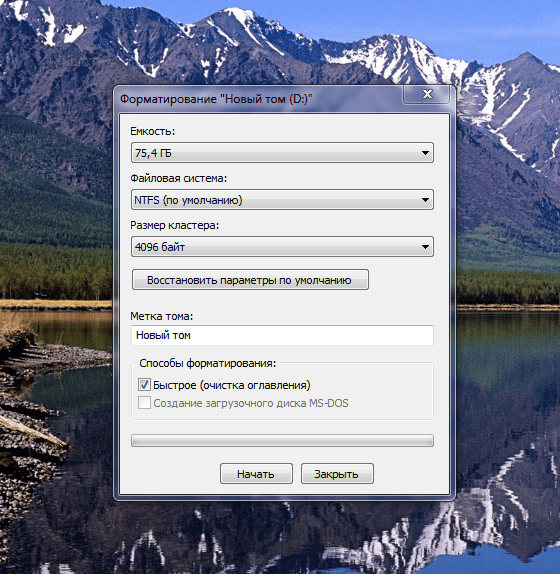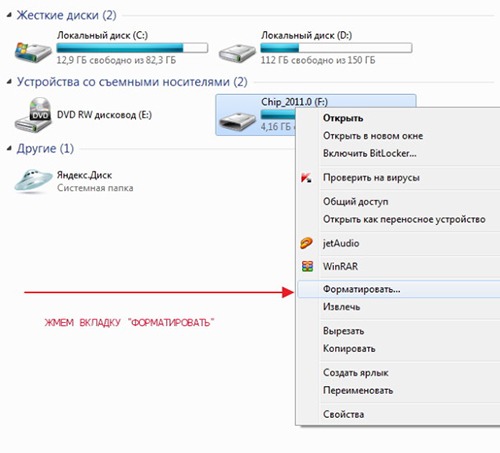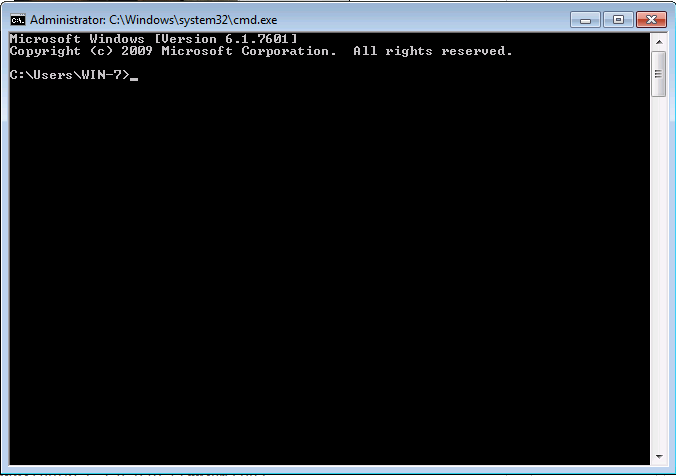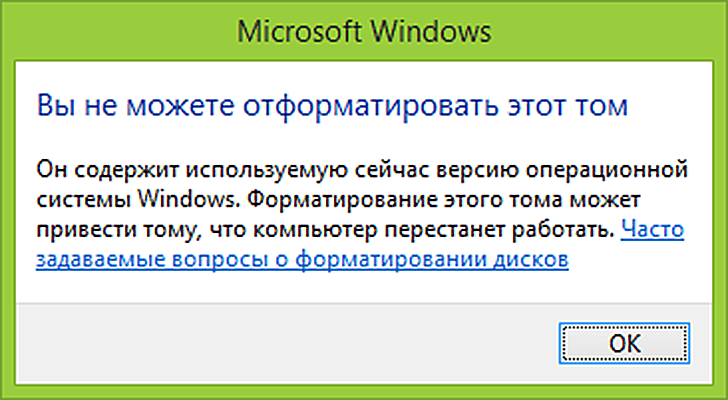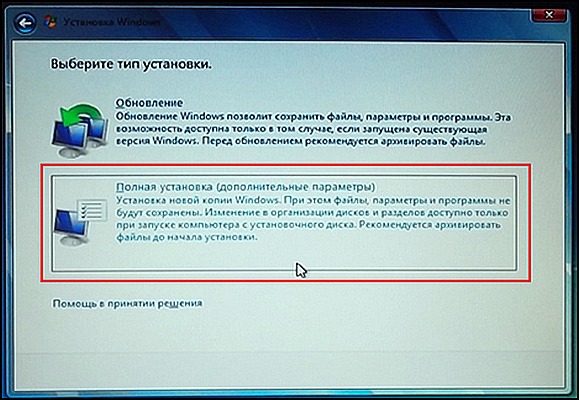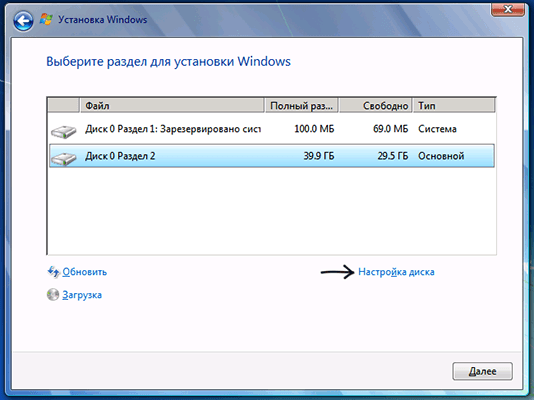Устройство, на котором проводится запись файлов для дальнейшей ее хранения, называют жестким диском. Существует два основным типа подобного носителя информации: HDD и SDD. Их конструкция и принцип работы существенно отличаются. Всегда наступает момент, когда следует провести форматирование жесткого диска.
Форматирование – процедура удаления цифровой записи на устройстве хранения данных с нанесением меток. Подобная процедура позволяет значительно ускорить работу жесткого диска, снизить вероятность потери файлов.
При должном обслуживании устройство хранения данных может стабильно проработать на протяжении двух лет (все зависит от интенсивности проведения записи информации), но многие специалисты рекомендуют проводить эту процедуру один раз в год.
Хранение данных в современных операционных системах
Эксплуатация современных ОС (Mac OS и Windows) приводит к появлению большого количества ненужных файлов. Применение даже современных программ по удалению файлов и чистке реестра не дает 100% результата.
Компьютер начинает работать с меньшей скоростью, появляются ошибки, для чтения файлов требуется больше времени и так далее. HDD сильно шумит, ведет себя непонятно, что связано с наличием механических элементов в конструкции.
Зачастую выполняется форматирование и установка Windows, так как только в этом случае можно существенно увеличить скорость работы компьютера.
Перед переустановкой операционной системы и чисткой любого раздела проводят резервное копирование. Есть программы, которые позволяют восстановить файлы даже после их полного удаления, но они не всегда дают нужного результата.
Процесс форматирования жесткого диска
Методы форматирования жесткого диска:
Низкоуровневое форматирование диска
Проводится нанесение базовой разметки. Этот метод используют в том случае, когда опасаются, что сверхсекретная информация окажется на публике. То есть стирается абсолютно всё без возможности восстановления. Форматирование низкого уровня делают там где сделали HDD — на заводе изготовителе.
Полноценно осуществить сей метод в домашних условиях очень сложно… Да и зачем? Хотя если вы играете в шпиона то вам понравится эта программка HDD Low Level Format. Она конечно не делает низкоуровневое форматирование, а как бы имитирует его, что достаточно для сохранения конфиденциальных данных.
Деление диска на разделы
Этот метод применяется довольно часто, так как хранить информацию на одном томе крайне неудобно. Также разделение на несколько разделов позволяет существенно повысить сроки работы устройства.
Провести разделение виртуального тома на разделы можно при помощи специальных программ различных разработчиков или встроенной функции Windows. Если захотите узнать как правильно разбить диск на разделы, то вам СЮДА.
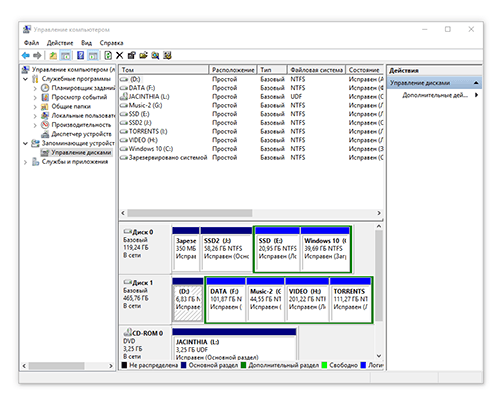
Высокоуровневое форматирование диска
Привычное для нас форматирование в системе NTFS или FAT. Щелкаем правой кнопкой мыши по диску и нажимаем форматировать.
Но учтите, что локальный диск (C:) вам таким способом не победить! Не будем вдаваться в терминологию, вот как это выглядит:
Форматирование диска с помощью встроенных программ Windows
На скриншоте выше видно, что настройки форматирования можно выбирать:
- Быстрый метод форматирования жесткого диска занимает меньше времени, однако имеет достаточно много нюансов. Примером можно назвать то, что цифровая информация в системе затирается нулями, но все же хранится. Это позволяет при необходимости провести восстановление файлов. Однако если в структуре были серьезные ошибки, то исправить их не получится.
- Обычный метод форматирования более длительный, но оказывает глубокое воздействие на структуру. В ходе проведения процесса вся информация удаляется, а структура проверяется на наличие ошибок и возможность их исправления.
Форматирование обычного диска
Здесь никаких проблем не возникает, так как система установлена на локальном диске. Можно проводить форматирование без перезагрузки системы.
Форматирование жесткого диска проводится следующим образом:
- Предварительно копируем все важное на другой физический носитель.
- Открываем проводник или «Мой компьютер».
- Щелкаем левой клавишей мыши по разделу один раз для его выбора, правой клавишей мыши открываем панель функций.

- В появившемся окне можно найти функцию «Форматировать».
- При выборе нужной функции появляется отдельное окно, которое позволяет выбрать настройки процесса.
- При желании в окне настроек можно выбрать желаемую метку тома, которая будет установлена после окончания рассматриваемого процесса, тип файловой системы (рекомендуется NTFS), а также метод удаления: быстрый или обычный.

Время, необходимое для чистки устройства хранения данных, зависит от его объема, состояния и выбранного метода удаления. Процесс это достаточно долгий, так что можете пойти и попить чаю.
На момент удаления компьютеры с малой мощностью могут «зависать». Стоит помнить о том, что отключение от питания или другой способ прерывания процесса может привести к непоправимым последствиям.
Можно встретить ситуацию, когда часть винчестера или он полностью становится непригодным для использования.
Форматирование с помощью командной строки
Менее популярным, методом можно назвать использование командной строки. Если операционная система имеет существенные нарушения, то только через командную строку выполняются действия. В этом случае следует:
- Вызвать командную строку.
Это можно сделать разными способами. Но мы рассмотрим самый универсальный, так как ОС у все разные:
— нажимаем на клавиатуре кнопку с логотипом windows и, не отпуская её, нажимаем клавишу «R», то есть получается сочетание Win+R;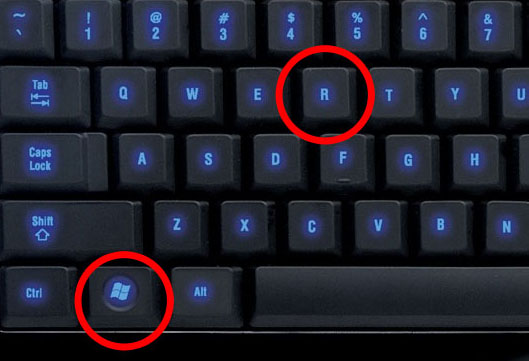
— появляется вот такая замечательная штука;

— в ней мы вводим команду «CMD» и открывается наша долгожданная командная строка. Подробнее о том, как работать с командной строкой, читаем ЗДЕСЬ.
- При запуске командной строки появляется черное окно, в котором проводится ввод команд.
- Команда, отвечающая за форматирование, называется «format». Просто пишите это слово без кавычек и нажимаете кнопку Enter.
Вся информация вводится вручную, ошибка может быть показана при несоответствии веденных данных действительным. Пример того, как и какая информация должна быть введена, расположен ниже.(рис5)
Форматирование локального диска
Системным разделом называют том, на котором находятся файлы Windows или Mac OS. Форматирование жесткого диска вызывает проблемы при необходимости удаления информации с системного тома.
Если следовать вышеприведенным рекомендациям, то можно встретить ошибки различного типа.
Это связано с тем, что операционная система не может удалить том, на котором она находится. Также есть определенные ограничения, которые касаются загрузки компьютера: в BIOS установлена автозагрузка именно их системного тома.
Сразу отметим, что изменение системного тома проводится только в случае необходимости переустановки операционной системы. Выполнить изменение тома «С» без установки новой операционной системы нельзя.
Провести редактирование диска «С» можно следующим образом:
- Для начала следует найти другой носитель операционной системы. Это может быть загрузочный USB-накопитель или DVD-диск. При их установке появится возможность провести форматирование с последующей установкой операционной системы. Можно воспользоваться другими программами, которые не предусматривают смену ОС, но многие из них имеют большую стоимость или малую функциональность.
- После того как система проведет загрузку установочных файлов, будет подтверждена полная установка ОС, тогда будет доступна функция выбора раздела для размещения файлов. Есть настройки, которые имеют функцию форматирования.

- При выборе соответствующей функции проводится удаление данных с последующей установкой операционной системы.

Иногда, для запуска носителя с установочными файлами, следует провести нажатие определенного сочетания клавиш или одной клавиши (зависит от вашего БИОСа), после чего открывается BIOS. В нем следует установить во вкладке «Boot» и в разделе «Boot Device Priority» автоматическую загрузку со внешнего носителя.
После этого проводится перезагрузка и компьютер загружает установочный пакет. Новые компьютеры настроены так, что изначально идет проверка внешних носителей, после чего только читается информация с винчестера. При появлении черного экрана после эмблемы производителя компьютера следует нажать «Enter», так как в противном случае загрузка не будет проведена.
Стоит учитывать, что установка возможна только при удалении всей информации с винчестера. Форматирование и установка Windows 7 стала намного проще, чем при использовании более ранней версии XP. Это связано с добавлением меню, которое создано путем предоставления выбора одной из функций.
FAT32 или NFTS
Файловая система отвечает за процесс хранения и осуществления доступа к виртуальному хранилищу на физическом устройстве памяти. Основное понятие – кластер, который определяет минимальный размер на диске.
При некачественном формировании структуры расстояние между отдельными кластерами может быть довольно большой. Другими словами, файл буде разбросан по разным сегментам, устройству типа HDD потребуется довольно много времени на перемещение головки для чтения всего объема.
Если выбирать между FAT32 и NFTS следует отдавать предпочтение последнему варианту, так как ограничений по разметке винчестера нет. Форматирование в NFTS позволяет значительно сократить время, необходимое для поиска файла. Сжатие информации на уровне файловой подсистемы позволяет быстрее организовать все рабочие процессы.
В заключение отметим, что внешние накопители большого объема всегда следует чистить в NFTS. В противном случае ОС может не корректно прочитать весь объем физического накопителя.