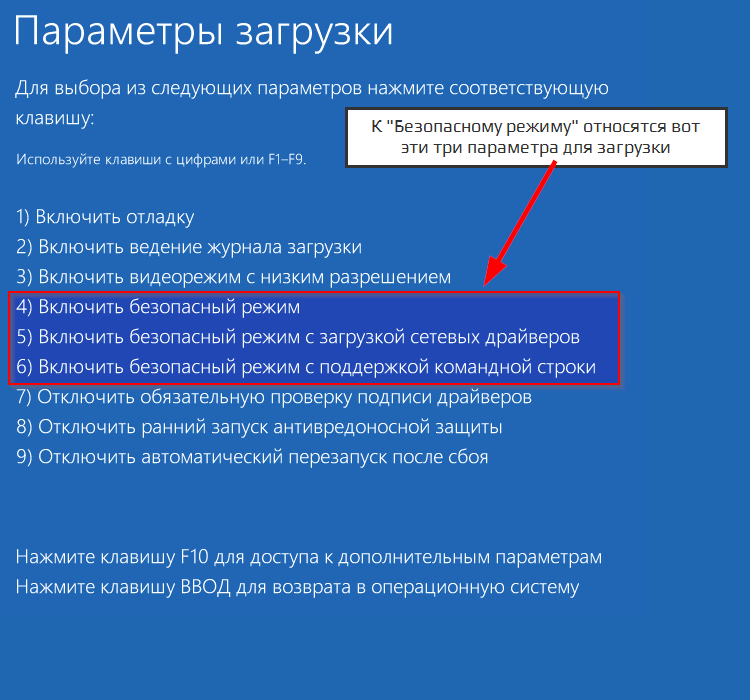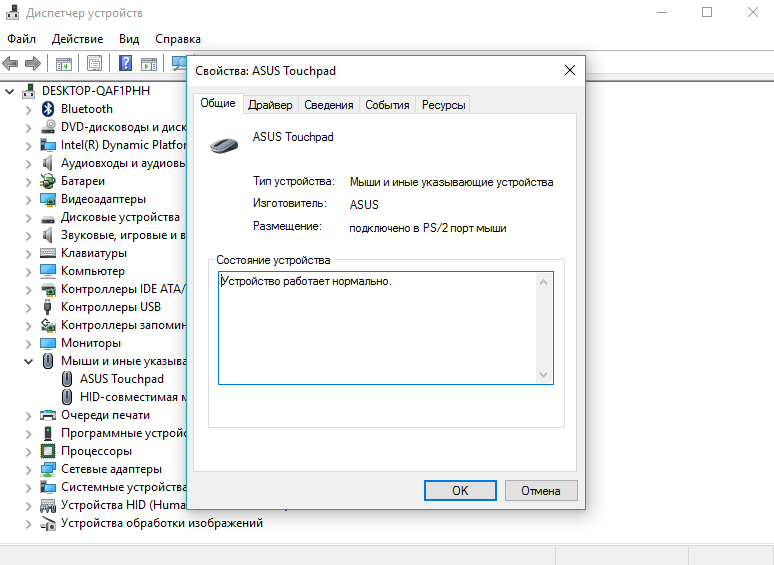Если не работает мышка на ноутбуке, то для начала проверьте самые простые причины:
- Подсоедините штекер в другой USB-разъем. Один из шлюзов подключения может попросту оказаться неисправным.
- Если мышь проводная, проверьте, нет ли заломов кабеля. Если внешне никаких повреждений нет, но мышка на ноутбуке не работает, не спешите нести ее в сервисный центр или покупать новую. Некоторые мастера советуют подвесить ее прямо за кабель где-нибудь и оставить так на день-два. Возможно, поломка небольшая, и кабель под весом мыши вытянется самостоятельно.
- Если не реагирует на щелчки только одна из клавиш, разберите мышку (с этим справится даже новичок) и проверьте, нет ли пыли или поломки микрика (маленькая кнопка). По этой же причине может перестать функционировать колесико.
- В редких случаях антивирусная программа не позволяет мыши работать. Поэтому проверьте компьютер на вирусы и перезапустите драйвера для подключенных устройств.
Разновидности мышек для ноутбука
Чтобы разобраться, какие проблемы могут возникнуть с компьютерной мышью, необходимо понимать, в чем заключаются основные отличия между разными видами мышей.
- Проводная
Это самый распространенный тип мышек, который считается универсальным. Более старые модели имеют интерфейс PS/2 и подходят только для древних стационарных компьютеров, потому что в ноутбуках и новых ПК попросту нет интерфейса PS/2.

Что касается ноутбуков или планшетов с док-станцией, то они поддерживают USB-интерфейс и соответствующие мышки. Мыши, изготовленные специально для ноутбуков, обычно имеют компактный размер и меньшую длину кабеля. Данный кабель как раз таки и является основным минусом проводной мыши, потому что он несколько ограничивает свободу пользователя. Но зато он не позволит мыши «сесть» в самое неподходящее время.
Беспроводные мышки для ноутбука имеют различные интерфейсы: радио-интерфейс, Wi-Fi, Bluetooth или Wireless+USB. Они считаются самыми удобными и мобильными, поскольку для подключения к компьютеру им требуется только небольшая база, которая вставляется в USB-разъем и выступает за пределы ноутбука не более, чем на несколько миллиметров. Минус беспроводных мышек – периодическая смена батареек. Однако хорошие батарейки или аккумуляторы позволяют надолго забыть об этом.
- Тачпад

Тачпад тоже можно назвать самой простой мышкой, состоящей из двух сенсорных кнопок (иногда добавляется скролл). Он может располагаться как на нижней панели ноутбука, так и на отдельной клавиатуре.
Кроме основных перечисленных видов, производители начинают создавать всевозможные гибриды – мышки с выдвигающимся кабелем, с подзарядкой и т. д. Это позволяет скомпенсировать недостатки каждого вида и уменьшить вероятность поломки.

Проверка неисправности компьютерной мышки
Если возникают вопросы, как настроить мышь, если она никак не реагирует на подключение к ПК, проверьте, на каком этапе она перестала работать. Это могут быть как аппаратные, так и механические неисправности.
Механическая поломка компьютерной мыши
К таким относятся обрыв кабеля, попадание пыли или жидкости внутрь корпуса. В таких случаях можно либо самостоятельно прочистить и просушить мышь и восстановить сломанный провод, либо обратиться за помощью в СЦ.
Также механическими неисправностями считаются выгорание USB-разъема и внутренняя поломка тачпада. Тогда без посещения сервисного центра не обойтись.
Несовместимость драйверов компьютерной мышки
Если мышка на ноутбуке не работает по этой причине, переустановите драйвер для нее и проверьте ПК на наличие вредоносных программ.
Можно также включить устройство в режиме безопасной загрузки (при включении нажать на F2 или Delete, затем отметить пункт «Запуск в режиме безопасной загрузки») и убедиться, работает ли мышка после этого. Панацеей для таких случаев является полная переустановка всей операционной системы.
Неполадки тачпада на ноутбуке
Тачпад может совсем не реагировать на касания или реагировать периодически. Например, курсор может мигать, запаздывать или двигаться слишком резко.
Проделайте следующее:
- Протрите панель тачпада влажной салфеткой и дождитесь, пока он высохнет. Причиной может быть скопившаяся грязь, которая просто не дает сенсору нормально реагировать на касания.
- Откройте Панель управления и выберите пункт «Мышь». Меняя настройки, можно подобрать оптимальный вариант движения курсора, подходящий для пользователя.
- Проверьте установленные драйвера («Панель управления» → «Обновление драйверов устройств» или «Диспетчер устройств», в зависимости от версии Виндовс). Перезапуск или переустановка драйвера для тачпада могут решить проблему.
- Если тачпад совсем не работает, проверьте состояние сенсорной панели. Для этого одновременно зажмите клавиши Fn+ F1-F12, в зависимости от модели ноутбука. На некоторых устройствах есть отдельная кнопка для включения тачпада.
- Если вы используете вторую мышь, отключите ее. Некоторые модели не позволяют одновременно подключать обычную мышь и тачпад.
В том случае, если ни один из пунктов алгоритма не помог, обратитесь в сервисный центр, так как неисправность скорее всего аппаратная, и самостоятельно починить ее не получится.
Что делать если не работает мышка
Проводная мышка на ноутбуке не работает? Самое простое и логичное решение – вытянуть кабель из USB-интерфейса и вставить обратно.
В отличие от стационарного компьютера с интерфейсом PS/2, ноутбуку после этого не нужна перезагрузка. Но на всякий случай можно все же перезагрузить Ваше устройство, чтобы убедиться, что причина неполадки не в этом.
Если есть возможность, подключите мышку к другому компьютеру. Это позволит определить, заключается ли проблема в ней или в самом ПК.
Один из вариантов, почему не работает мышка – это накопившееся статическое напряжение. Это происходит потому, что USB-интерфейс со временем выгорает. Чтобы избавиться от накопления напряжения, следуйте описанному алгоритму:
- Выключите ноутбук и отсоедините его от розетки.
- Отсоедините АКБ (переверните ноутбук, внизу находятся два слайдера, которые необходимо отодвинуть, после чего батарею можно вытянуть).

- На несколько секунд зажмите кнопку включения ПК.
- После этого установите батарею на место, включите ноутбук и проверьте, работает ли мышь.
Что делать если не работает беспроводная мышка
Одной из основных причин, почему не работает мышка на ноутбуке с беспроводным интерфейсом, является засорение лазера. Прочистите его сухим ватным тампоном или ватной палочкой.
Питание беспроводной мыши зависит от батареек, поэтому если курсор начинает двигаться с перебоями, купите новые батарейки. Не стоит думать, что если индикатор подсветки горит, то батарейки в порядке – на питание лазера требуется гораздо меньше энергии, чем на основную работу. Можно приобрести специальные аккумуляторные батарейки – они держат заряд ощутимо дольше обычных и при желании их можно подзарядить.
Если Вы считаете, что проблема в скоплении грязи и пыли внутри устройства – попробуйте аккуратно разобрать мышку (под крышкой, где находятся батарейки, есть несколько небольших шурупов, которые нужно открутить, а потом закрутить назад). Также болты могут скрываться под наклеенной на нижнюю часть этикеткой.

Если после чистки мышка на ноутбуке все еще не работает, проверьте драйвера для нее, как было описано выше.
Если неисправность достаточно сложная, иногда целесообразнее будет приобрести новую мышку. Они стоят относительно немного (конечно, если Вы не заядлый геймер, и Вам не нужна мышь премиум-класса), а ремонт в СЦ может обойтись в разы дороже.