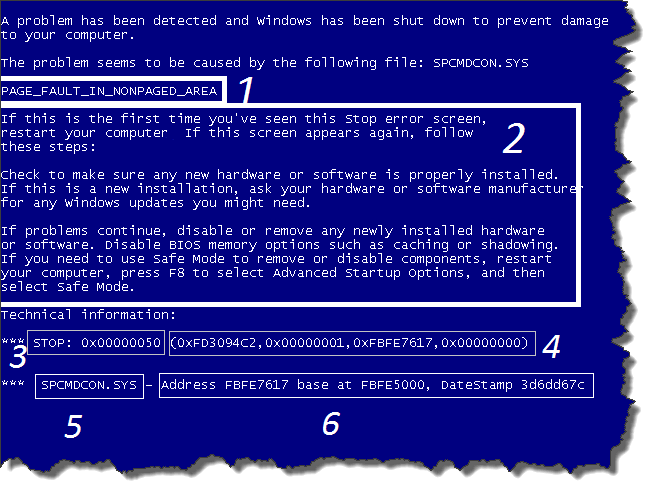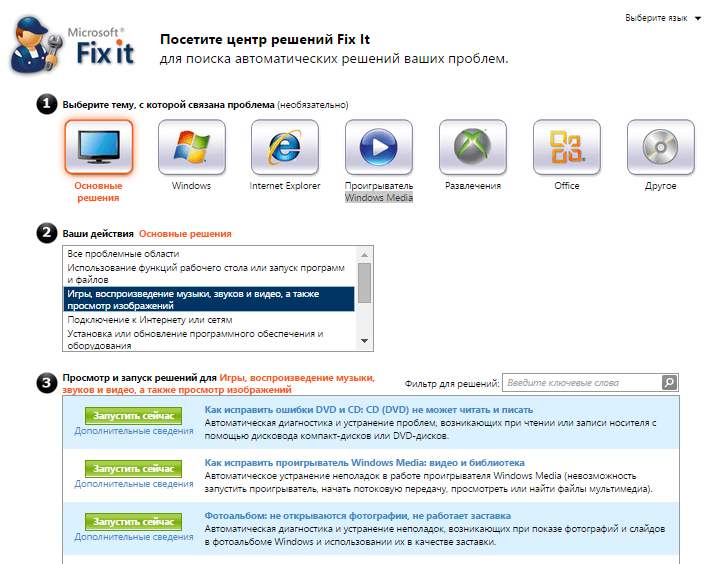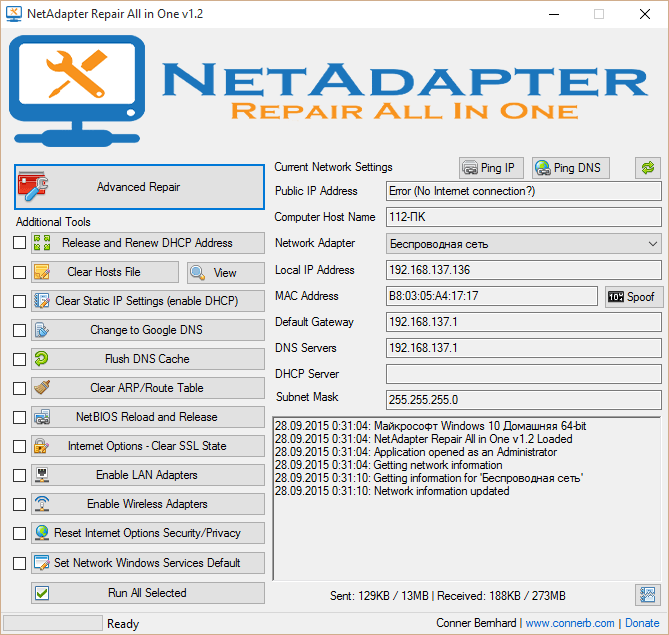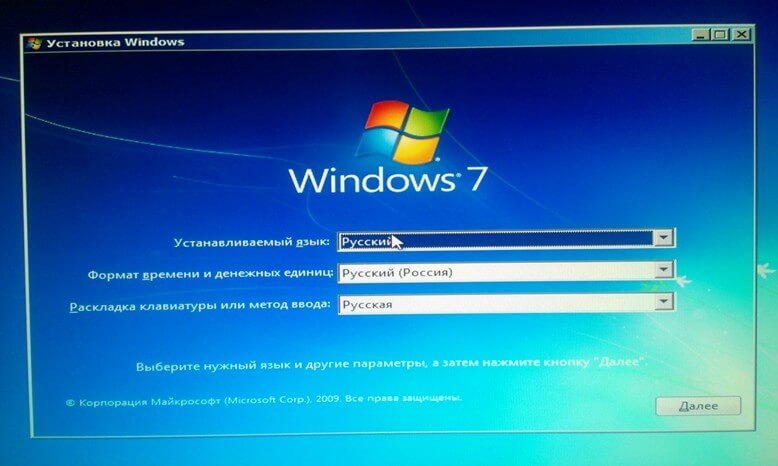Каждый пользователь ПК знает про появление экрана смерти (или BSoD). Синий экран извещает о том, что на компьютере обнаружены фатальные ошибки windows 7, из-за чего устройство вышло из строя.
Операционная система выводит на монитор коды ошибок windows 7, их названия и варианты исправления. Поэтому синий экран – не просто набор символов на синем фоне, а источник нужной пользователю информации. Появление экрана смерти ведет за собой временную приостановку процессов на устройстве, позволяя спасти пользовательские файлы и данные от перезаписи, стирания или искажения.
В некоторых ситуациях помогает перезагрузка компьютера – синий экран исчезает, если ошибка была вызвана некорректной обработкой данных или сбоем при передаче пакетов информации. Однако постоянные фатальные ошибки говорят о серьезных проблемах. Это неполадки в аппаратной структуре компьютера – «сломанные» драйвера, сгорание модуля оперативной памяти или поломка жесткого диска.
Тип фатальной ошибки определяют коды – две первые строки на синем экране (специальный номер и название неисправности).
Функция выведения на экран сообщений BSoD может быть отключена пользователем в ходе работы какой-либо программы. Тогда компьютер будет просто перезагружаться, не выдавая уведомлений. Тогда определить, что стало причиной неполадки, становится сложно. Отключите автоматическую перезагрузку («Мой компьютер» → «Свойства» → Дополнительные настройки → в блоке восстановления и загрузки находим параметры перезагрузки, где убираем галочку напротив надписи «Выполнить автоматическую перезагрузку»).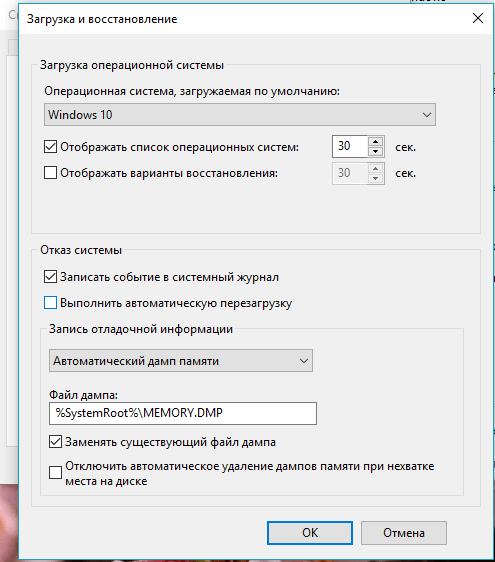
Как истолковать синий экран смерти?
BSoD выглядит следующим образом:
- Первое поле включает в себя название возникшей ошибки windows 7.
- Вторая область – это подробное описание проблемы и способы ее устранения.
- Под цифрой три – номер (или код) ошибки.
- Параметры, соответствующие найденной ошибке.
- Название драйвера, во время работы которого возникла неисправность.
- Специальный адрес ошибки.
Если операционная система перезагрузилась после появления синего экрана – поломка не была критической. В противном случае запишите пункты 1 и 3 со скриншота и отыщите решение проблемы, указав ее код и название. Или же выполните действия, которые предлагает сама система windows, указанные в третьем поле на скриншоте.
Ошибочно мнение, что после синего экрана осталось только переустановить операционную систему. Иногда достаточно переустановить драйвер, не совместимый с остальным оборудованием (пятый пункт на скриншоте), а не прибегать к радикальным методам. Если причина кроется в аппаратной части – придется переустанавливать систему или заменять комплектующие.
Подборка утилит, автоматически исправляющих ошибки виндовс 7
-
Microsoft Fix It.
Утилита от разработчиков Виндовс. Она не является универсальной – направлена на устранение конкретной ошибки (чтение DVD-дисков, автозапуск софта, копирование пользовательских файлов и т. д.).Распространяется бесплатно.
Для нахождения и исправления ошибки зайдите на веб-сайт Центра решений Майкрософт и выберите тематику неполадки. Укажите ее тип, затем скачайте утилиту Fix It (сайт выдаст несколько вариантов, найдите наиболее связанный с Вашей проблемой). Далее Вам остается только запустить программу с администраторскими правами, дождаться, пока утилита найдет и исправит ошибку и перезагрузить ноутбук или ПК.
Утилита хороша тем, что ее действия не повредят операционной системе. Однако предложенные способы могут оказаться неэффективными.
-
NetAdapter Repair AllInOne.
Программа совместима со всеми версиями ОС Виндовс, распространяется бесплатно. Подойдет опытным пользователям, уже встречавшимся с некоторыми неисправностями и знающим основные понятия, используемые в параметрах драйверов, служб, интернет-соединения и т. д.
Утилита не рассчитана на автоматическое решение проблем с компьютером. Она анализирует состояние системы и выдает пользователю варианты, как исправить ситуацию. С помощью программы можно проверить сетевые настройки и провести диагностику софта и аппаратной системы.
Утилита не русифицирована.
Как избавиться от синего экрана смерти?
Часто экран смерти появляется после удаления пользователем важных системных файлов или программного обеспечения. Поэтому нужно выполнить восстановление операционной системы:
- Зайдите в меню «Пуск» и начните набирать в строчке поиска «Восстановление системы». Откройте найденный файл.
- Установите дату точки восстановления раньше даты действий, которые привели к неполадкам системы.
- Перезагрузите устройство – BsoD не должен больше отображаться.
- Если Вы не удаляли никаких системных файлов или утилит, определите по описанию на синем экране программу, файл или драйвер, вызвавшие BSoD. Отыщите их через «Панель управления» → «Удаление программы» и деинсталлируйте. Загрузите версии нужных программ с официальных веб-сайтов, не допуская новой поломки.
- Проверьте температуру компонентов компьютера в режиме работы, используя специальные программы. Они покажут температуру комплектующих и отыщут «слабые» места в сборке. Если температура какой-либо части близка к критической, деталь следует заменить на новую либо отремонтировать.
Часто коды ошибок windows 7 и их исправление
- 0x00000001: APC_INDEX_MISMATCH
Появляется из-за большого количества повторных вызовов, включения-отключения АРС драйверов или системы файлов компьютера. Чтобы устранить неполадку, обновите версию операционной системы.
- 0x00000025: NPFS_FILE_SYSTEM
Свободная операционная память компьютера переполнена. Увеличьте объем оперативной памяти, чтобы убрать ошибку.
- 0x00000026: CDFS_FILE_SYSTEM
Повреждена файловая система Вашего устройства или установленные драйвера не совместимы с остальным оборудованием. Чтобы это исправить, проведите полную диагностику разделов жесткого диска, выявив битые сектора. Затем приобретите дополнительный объем оперативной памяти.
Популярные ошибки windows 7 – не загружается операционная система
Чтобы исправить появившуюся неисправность, Вам понадобится установочный диск или флешка с образом Виндовс.
Подключите съемный носитель к ноутбуку или ПК и перезагрузите устройство. В начале перезагрузки нажмите на одну из кнопок F1-F12 или Delete, в зависимости от модели устройства, зайдя в БИОС. Там выставите по умолчанию загрузку с CD/DVD-диска или USB-устройства. Компьютер заново перезагрузится и Вы увидите окошко установки Виндовс.
Выберите язык и нажмите «Далее».
Отметьте пункт «Восстановление системы». Компьютер найдет все системы, установленные на жестком диске. Выберите нужную из списка, нажмите «Далее».
Программа установки просканирует ОС на наличие неисправностей при загрузке и попробует от них избавиться. После чего будет совершен откат к точке восстановления. Этот способ не всегда оказывается эффективным – если откат и восстановление операционной системы не помогли, ищите проблему по ее названию и коду, указанным на синем экране смерти.