Почему компьютер не работает? Этот вопрос первым приходит в голову, когда компьютер перестает загружаться или включаться. Решение проблем с компьютером можно найти самостоятельно либо обратиться в ремонт компьютеров. Когда перестал работать компьютер, нужно сначала проверить простейшие причины.
Почему компьютер не работает — проверяем базовые причины
Чтобы узнать почему компьютер не работает проверьте, подключен ли он к источнику питания. Проверьте все шнур, ведущий от ПК к розетке. Это банально, но в 30% случаев именно она является причиной того, что компьютер не работает. Просто на неё никто не обращает внимание.
Если у вас персональный компьютер, то стоит проверить переключатель, который находится на задней стенке системного блока. Возможно вы нечаянно его задели и поток электроэнергии из сети был заблокирован.

Стоит проверить кнопку запуска на корпусе ноутбука или ПК. Возможно она запала в одном положении. Только делать это следует аккуратно и без фанатизма.
Если все подключено корректно, но компьютер все равно не работает, значит дело кроется в комплектующих. Понять почему компьютер не работает в этом случае сложно, так как среднестатистический пользователь не имеет необходимых навыков и инструментов.
Вызов компьютерного мастера на дом

Самый лучший способ решить проблему с компьютером — обратиться к специалисту. Вы не навредите своему «железному другу» и сэкономите уйму времени и нервов.
Здесь тоже есть нюансы. Мошенники и недобросовестные мастера. Но если подойти с умом к выбору специалиста, то вы никогда не станете жертвой.
- Обращаемся в компанию, а не звоним по какому-то номеру наклеенному на подъезде.
- Предварительно смотрим отзывы об этой компании. Желательно чтобы они были размещены в соцсетях, на Flamp, то есть там где их сложно подделать.
- Желательно узнаем подробности о компании, какие условия и гарантии они предоставляют
- Просим специалиста сначала сделать оценку поломки и заранее озвучить сумму и сроки выполнения.
- Если компьютер невозможно починить сразу, то не забываем взять чек или расписку, которые подтверждают тот факт, что вы оставили компьютер в ремонте.
Компьютер работает, но не загружается
Бывают ситуации, когда компьютер гудит, но не загружается до операционной системы Windows. В этом случае причин может быть масса. Самые распространенные: неправильная настройка БИОС, битая операционная система (отсутствие файла Win 32 и т.п.), проблема с комплектующими. Разберемся подробнее.
Неправильная настройка БИОС
BIOS расшифровывается как Basic Input/Output System, что в переводе на русский означает базовая система ввода/вывода данных. Это подсистема отвечает за правильность подключения и установки комплектующих. БИОС учит разные комплектующие устройства взаимодействовать между собой.
После включения компьютера, начинается тест оборудования и если настройки BIOS выставлены неверно, то загрузка до Виндовс не произойдет. Обычно проблема кроется в неправильно выставленных параметрах загрузки. То есть система хочет загружаться не с жесткого диска, а с флешки или с другого внешнего носителя.
Обычно эта проблема возникает, если вы намудрили в настройках БИОС либо после замены жесткого диска.
Сброс БИОС на ПК
Для персонального компьютера эта проблема решается очень просто. Чтобы не влезать в настройки, просто откручиваете крышку системного блока, как показано на скриншоте и кладете его на пол.

Примерно посередине платы вы увидите батарейку CMOS. Она отвечает за питание БИОС и сохранение настроек. В нашем случае, настройки нужно сбросить на заводские. Для этого берем отвертку и аккуратно давим на защелку. Усилий прилагать не нужно.
Батарейка выскочит, и вам остается только подождать 15-20 минут и вставить её обратно. После этого собираем системный блок и пробуем загрузить компьютер.

Сброс настроек подсистемы для ноутбуков
С ноутбуками ситуация немного сложнее. Обычному пользователю добраться до батарейки CMOS практически нереально, да и корпус ноутбука можно повредить.
Если возможность позволяет, нам нужно зайти в настройки BIOS и поменять параметры загрузки на нужные. Для входа нужно при загрузке компьютера нажать кнопку на клавиатуре, в зависимости от производителя. В списке вам нужно отыскать свою модель и соответствующую ей клавишу входа в подсистему.

Визуально разные модели БИОС тоже немного отличаются. Однако, пункты меню практически идентичны. Нам нужно найти вкладку где содержится слово Boot (загрузка).
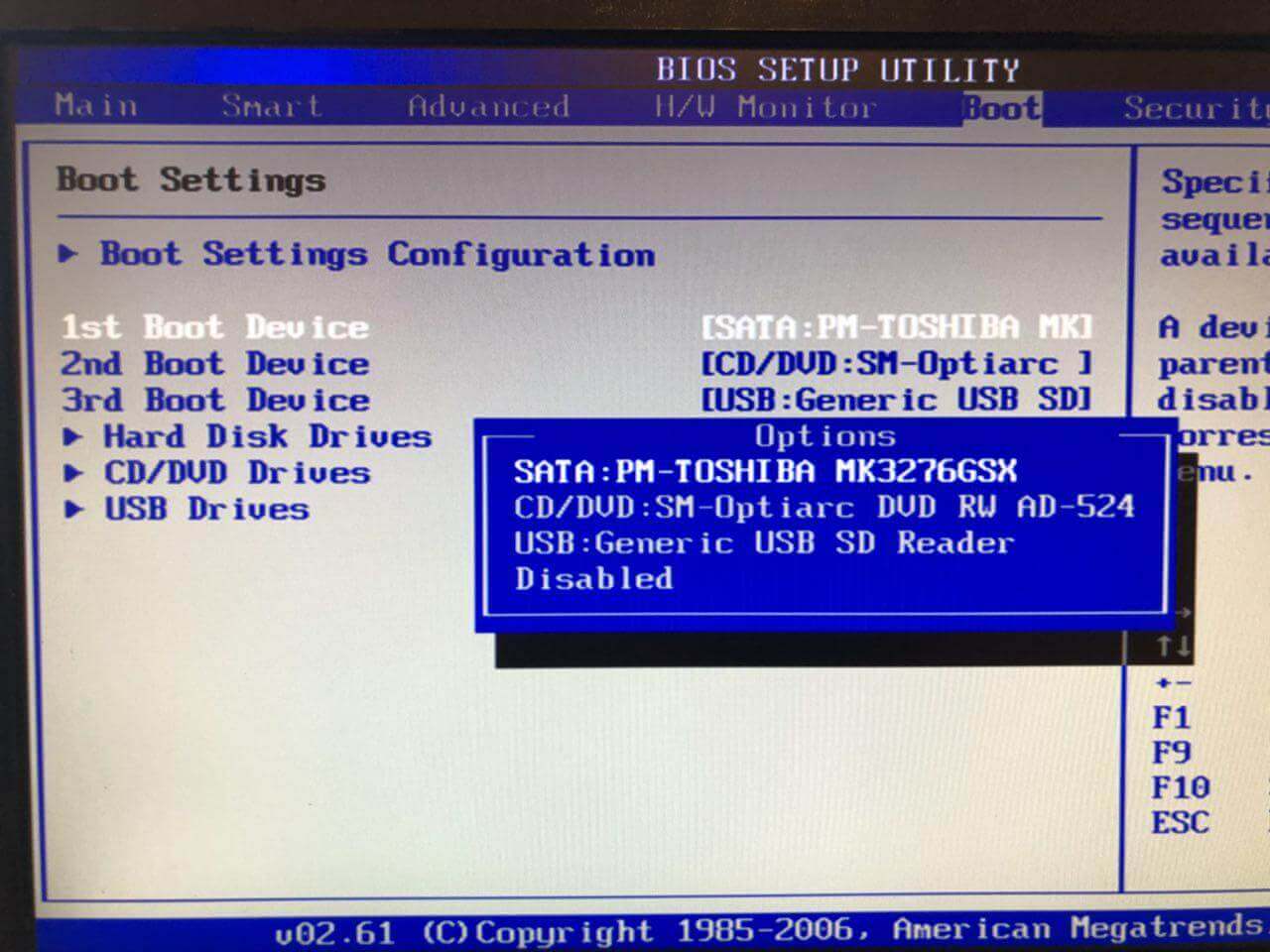
Далее нам нужно установить для поля 1st правильные настройки, выбрав наименование жесткого диска, на котором находится операционная система Windows. После выбора нам нужно выйти с сохранением настроек.

Если проблема заключалась в настройках подсистемы то, она должна решиться.
Почему компьютер не работает — битая система Windows
Компьютер может выдавать при загрузке черный или синий экран DSOD с кодами ошибок. Для разных версий операционных систем экран будет свой.
Для Windows XP

Для Win 7

Для Виндовс 10

Если вы не подготовленный пользователь, то информация которую передает экран вам вряд ли поможет. Самый простой выход при такой ошибке — восстановление Windows с помощью загрузочного диска или флешки с образом вашей версии Windows.
О создании загрузочной флешки с образом читайте в статье: как правильно создать загрузочную флешку Windows. Статья написана на примере Виндовс 8.1, но подойдет и для всех остальных версий (кроме XP).
После записи образа системы на флеш накопитель, нам нужно подключить внешний носитель к компьютеру и нажать кнопку включения.
Тут есть один нюанс. Выше мы разбирали как сделать, чтобы компьютер загружался с жесткого диска, а теперь наоборот. При загрузке компа входим в БИОС и выставляем приоритет загрузки с нашей флешки, таким образом мы укажем системе, что загружать данные нужно не с жесткого диска, а с флеш накопителя или диска.
После выбора приоритета выходим с сохранением настроек и перезагружаемся. Далее, нам будет предложено установить или восстановить систему. Выбираем второе.
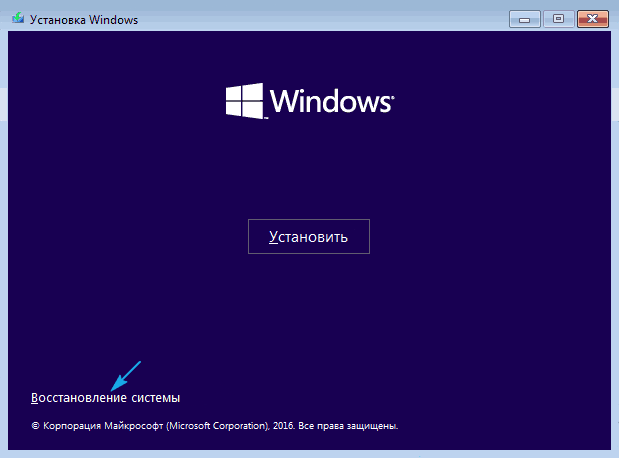
Экран может несколько отличаться в зависимости от версии Windows, но суть одна. Дальше просто следуем инструкциям, они понятно написаны на русском языке. После процедуры восстановления система вновь должна работать.
Компьютер не загружается из за комплектующих
Если проблема в таких комплектующих, как видеокарта, процессор, кулер или оперативная память, то компьютер может не загружаться до Виндовс и даже вырубаться полностью.
Дело в том, что знакомый нам BIOS устанавливает необходимые комплектующие для функционирования компьютера, каждый раз при загрузке. Если одно из них вышло из строя, то компьютер не загрузится.
Скорее всего, здесь понадобиться помощь специалиста. Однако, кое-что вы можете сделать самостоятельно. Если у вас Персональный компьютер, то снимите крышку системного блока, положите ком на бок и поочередно отключайте и подключайте комплектующие и каждый раз пробуйте загружать компьютер. Цифрами отмечены подключаемые устройства, которые могут быть причиной недозагрузки компьютера.

Например, вытащили из слота видеокарту — запустили компьютер. Главное включить колонки, так как изображения на экране не будет и загрузку до Виндовс можно определить только по звуку.
Если ничего не произошло, вставляем видеокарту обратно и пробуем оперативную память. Если у вас одна карта оперативной памяти, то можете не пробовать загружать компьютер — ничего не выйдет. Если две, то пробуем извлечь сначала одну, затем вторую.
В 20% случаев одно из устройств могло просто напросто отойти и отключение-подключение может помочь решить проблему полностью.
В случае с ноутбуком — даже не пытайтесь. Это хрупкая и прихотливая вещь, которую вы можете повредить при дилетантском ремонте.



