UEFI boot is a new generation program that will speed up computer boot up and is similar in structure to BIOS. BIOS is a pre-program (code that is embedded into the computer’s motherboard). It starts before the operating system boots, checking the health of the computer and debugging the hardware (drivers). UEFI, in contrast to the usual BIOS-a, is a graphical interface, flexibly programmed and really allows you to start the OS faster.
The preprogram is located on top of the entire hardware filling of the computer, and its code, which is much larger than the BIOS in size, can physically be located anywhere – in the memory chip on the motherboard, on the hard disk or in the network storage. Thanks to this, it resembles an operating system, only in a simplified version. When the computer starts, the UEFI service is loaded first, checking all the components of the latter, and then the operating system itself.
UEFI benefits

- acceleration of OS loading;
- Russian and English language support;
- no problems with using large hard drives (2 TB and higher);
- support for multi-start operating systems, their correct organization;
- visual control of the state of PC parts;
- user-friendly and human-readable visual interface;
- the microcode of the program contains more protection against viruses than the BIOS;
- like full-fledged operating systems, it has its own software and network storage.
As for UEFI Secure Boot, this is a way of protecting against the launch of non-licensed code in advance by the developers. It does not allow virus programs to replace the bootloader, and when used by Microsoft, it saves you from a pirated version of the OS. However, most often this mode is disabled by default, or for some reason users have to disable it on their own.
Currently, UEFI is presented as a separate part of the standard BIOS, but computers with motherboards are already being released, where the opposite is true – the BIOS is considered an additional module to UEFI.

Difference between UEFI and BIOS
- Ability to support GPT markup;
The GPT partition was created specifically to make it less problematic to work with disks of 2 TB or more. In addition, when setting up the operating system for the first time, you can partition the disk into any number of partitions, which was previously impossible. The previous markup method – MBR is not compatible with uefi and work with it is possible only with the optional CSM (Compatibility Support Module) extension.
- Modular architecture;
The shell module (not available on all laptops) “allows” control of user applications directly in UEFI mode. As mentioned, UEFI is like a standalone operating system, even with network driver support. The program specification “allows” the use of drivers for UEFI using the OS, for example, if the main operating system does not have a network driver or does not work.
- Built-in boot manager;
If you plan to multiboot, you do not have to install a specialized boot manager. You can independently add new sections to the menu, where there is a list of all disks and flash drives. Thus, it is possible to run the Linux kernel without using a bootloader or to install both Windows and Linux on the same device.
Secure Boot does not negate this option for Windows 8 users. All devices have the ability to disable this mode, except for ARM tablets, where Win 8 was installed as the standard OS. Protected mode prevents unsigned code from being used even when the operating system is running, so malicious Trojans will not infiltrate either Windows or Linux. However, if an attacker has physical access to the PC, he can almost always replace the license keys with his own.

Using UEFI to Boot the Operating System from USB — execution order
- Go to the BIOS and select Disable in the Secure Boot item.

- Under OS Mode Selection, select Uefi and Legacy boot.

- After that, you can restart the BIOS – booting from USB is activated.
Installing Windows UEFI

Installing windows via BIOS is radically different from installing via UEFI. The first step is to create a bootable USB stick. One of the most suitable programs for such purposes is the Rufus 1.4.6 utility. It is free, does not require installation, and therefore does not take up much space on your hard drive or removable media. Importantly, it is suitable for hard disk GPT partitioning and can work with the UEFI specification. A suitable utility update can be downloaded from the official developer website.
Run the utility and specify the name of the flash drive intended for installation (you first need to delete important files by clearing memory). In the “File system” item, select FAT 32, then as the partition scheme – GPT (GUID Partition Table), the system interface – UEFI. Check the box next to “Create a bootable disk using:”, select ISO Image next to it and specify the full path to the ISO image of the Windows operating system.

After entering all the described parameters, you can click on “Start” and the program will independently prepare the flash drive for loading the OS. The time taken for this process depends on the speed of your computer and the USB generation.
If the Rufus utility does not work for you, or if you have problems loading UEFI, you can use a completely similar program called WinSetupFromUSB.
The download is also available on the manufacturer’s website, and its name (translated “Booting Windows from USB”) speaks for itself. A bootable flash drive is created in a completely similar way, since the programs have almost the same interface.
Booting UEFI and preparing for installation
Setting up UEFI is similar to setting up a BIOS. Restart the PC, and as soon as it starts to boot, press the F2 key (or Delete, it depends on which motherboard is installed, you can only check empirically). The control menu will open.
Press the F7 button and select the “Advanced” subsection. In the “boot” or “startup” tab, select the “USB support” function and set the item “Full initialization” there.
In the “Secure Boot” tab, check the “Windows uefi mode” item.
In the Download tab, “Compatibility Support Module” is selected and marked “enabled”. It will not be superfluous to click on additional links and find the line “boot device settings”, where you select “only uefi” (only uefi).
This precaution protects against accidental use of media that does not support your specification. In the entry “booting from media (or storage devices)”, you should mark “both, uefi first” (both, but uefi first).
Now go back to the main menu and check the priority of the boot devices. The flash drive is selected first, then the hard drive. Save the specified parameters by pressing the F10 button, then – Enter and wait for the computer to boot.
After completing all of the above, you can install the operating system in your usual way.
Troubleshooting an error in Windows 8.1
If after installing windows or after upgrading to 8.1, a notification appears in the right corner of the monitor that the secure boot is incorrectly adjusted.
On most computers, the problem is solved by going to the uefi menu and enabling the “Secure boot” mode in the BIOS.
In the event that your BIOS version does not have an option to enable / disable secure boot, you need to download an update for version 8.1 from the official Microsoft web page. It is located there under the number KB 2902864 and is valid for both 32-bit systems and 64-bit ones.
After downloading and installing the update, the computer will restart and no more error notifications will appear.

How do I disable UEFI?
If you are running XP or Ubuntu instead of Windows 7-8-10, UEFI mode can cause problems when starting the OS from a disk or flash card. The best solution is to disable this mode.
UEFI disable algorithm:
- Go to the BIOS of the computer. If you plan to disable UEFI in Windows 8 or 8.1, you can click on “Restart” in the “Start” menu and select “UEFI Software Settings” in the additional options. This is the most convenient option – the laptop will start in the required settings.
If the version of the operating system is not suitable, go to BIOS using F2 or Delete, as suggested above. There may be other options for the keys, most often the desired button is indicated at the bottom of the home screen when you turn on the PC.
- Open the Boot tab, then Secure Boot and find the OS Type sub-item. There you need to specify “Other OS” and save the parameters by pressing the F10 key. Sometimes you may need to additionally disable the safe startup option (position “disabled”).

The described instruction is intended for ASUS notebooks, but for other brands the algorithm is the same, the difference is in which key you need to press when starting the computer.
How to find out if Safe Start is enabled?
This option is suitable for the eighth and tenth versions of Windows. Press the Windows + R buttons and in the resulting window enter the command “msinfo32” (without quotes). Press the Enter button.
In the window that appears, on the left, select the “System Information” section, and on the right, find the “Secure Boot Status” line. The “Value” column shows whether the feature in question is enabled or disabled.
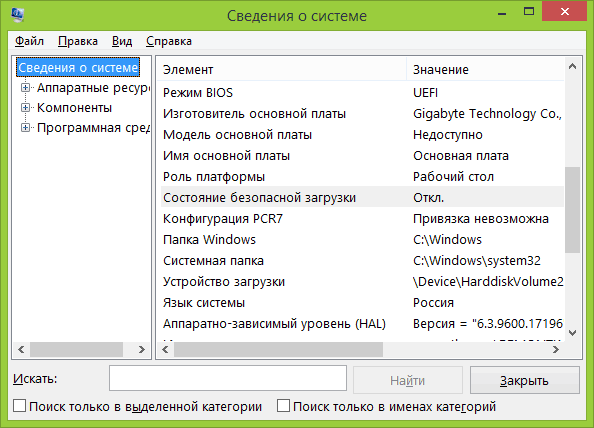
Additional Information
- The utility, updated to the second version, supports 32-bit platforms, although it was created for 64-bit ones.
- The functionality looks like tables of values about the state of computer components, boot services and the so-called runtime – a set of tools for working with the OS.
- UEFI extensions are also installed from non-volatile sources – from a flash drive or removable HDD.
- For devices with pre-installed Windows 8, it may be difficult to switch to Linux – their distributions must have signed (certified) crypto keys from the manufacturer.





Здравствуй!У меня плата P8H61,с этим чертовым UEFI
,отключал этот режим,W7 вообще ни разу не загружался,на другие жд (с другим компом)-загружаются(ос нелицензионные),загружаю с флэшки.W8.1 тоже самое,начинается загрузка и все-перезагрузка,замучился,что посоветуешь?
Первоначально стояла XP
Привет! Непонятна суть проблемы… До какого момента доходит загрузка? Включается ли видеокарта или не успевает? Проблемой может быть всё что угодно, а не только то что у тебя UEFI стоит.
Добрый день. У меня ноутбук Aser Aspire ES 15 ES1-533, Windows 10, произошёл сбой, хочу либо переустановить, либо восстановить. Я отключил Boot Secure, поставил на Disable, но есть ещё UEFI Bott никак не установить его на Legacy, не хочет запускать с флешки, пробовал много инструкций, не получается, помогите пожалуйста
Здравствуйте Тимофей. То есть у вас не запускается флешка с образом установки Windows 10 верно?
Купил материнку с UEFI; всё прекрасно, но ОС не видит последний раздел ЖД 640 ГБ, который был разбит на 3 раздела (первый был активным, но потом удалён и сейчас на это место поставили “семёрку”)
Что посоветуете?
И ещё – можно ли на ней ставить 64-разрядную ХР ?
Здравствуйте Юрий! Попробуйте загрузиться с флешки посмотреть покажет ли система разделы, прямо в процессе установки будет видно. Если раздел появится, то попробуйте его отформатировать. А возможно вы просто не распределили место. Откройте стандартное приложение виндовс для дробления дисков и посмотрите, если отметка черная, то распределите место.
По второму вопросу: возможны конфликты. Попробуйте через режим IDE – настраивается в Биосе. Тут надо рассматривать конкретный случай, какая у вас версия подсистемы.
Разделы были сделаны в ХР; когда ставили “семёрку, она чего-то сделала с последним разделом, так что Акронис Директор сказал “раздел зарезервирован системой”
Нашёл Paragon Drive Backup, сделал архив с якобы дохлого раздела, там же восстановил раздел и сбросил архив в раздел – пришлось покувыркаться :-)
ХР 64-рзрядную как-то скачал, да не получился загрузочный диск.. буду ещё пробовать
Попробуйте создать флешку. Единственный момент, что при установке надо будет поиграть с настройками БИОС. Выставить кастомные в режиме Legacy и отключить Secure Boot, а после установки вернуть всё в исходное положение. Флешка нормально создается через руфус.
Здравствуйте ! Через некоторое время после заставки появляется сообщение : The Boot Configur. Data for your PC is missing or contains errors . File : \EFI\Microsoft\Boot\BCD.
Что слетел загрузчик понятно . Но , куда бечь дальше , не подскажите ? Да , ОС W8 .
С уважением .
Здравствуйте Валентин! Автоматическое восстановление скорее всего не поможет, но на всякий случай попробуйте. Если не помогло то попробуйте запуск восстановления с загрузочного диска. Если у вас его нет, то можно записать образ на флешку с другого компьютера под управлением той же ОС. Идём: Восстановление системы -> Поиск и устранение неисправностей -> Восстановление при загрузке. В некоторых случаях помогает. Если совсем всё плохо, то делаем ручками. Также грузимся с диска, на котором записан образ нашей Виндовс. Идём: Восстановление системы -> Диагностика -> Командная строка. Запустим diskpart: diskpart Выведем список дисков в системе: list disk Выберем диск, на котором установлена ваша Windows.… Подробнее »
Спасибо ! Буду пытаться . Результат сообщу .
Надеемся, что у вас всё получится!)
Здравствуйте, на иконке диска где нужно выставлять приоритет загрузки в биосе теперь надпись уефи, раньше ее не было. Как ее убрать? Откуда она появилась?
Здравствуйте! Немного непонятно, это иконка мешает выставить приоритет загрузки?
Полезно. Спасибо.
Спасибо за обратную связь!
Самая понятная статья во всем интернете! Спасибо!
Всегда пожалуйста) Не забудьте подписаться на обновления)
По UEFI и BIOS очень часто возникают вопросы… Как выставить приоритет загрузки и как вообще работать с подсистемами. Эта статья поможет в их решении.
много сил и времени потратил на эту мелкософтовскую возню. Понял с Windows надо кончать. За win* всегда ставлю линукс и работаю на нем. Возвращаюсь к Win только из за неосвоенных программ в линуксе. Мелкософт сожрал столько денег и уступает линуксу. Его крах только вопрос времени. Не спасет его ни UEFI ни secury boot.
Спасибо за комментарий! Не знаю, я на винде уже много лет и вроде никаких проблем не наблюдается, если ставить лицензированный софт. Каждому свое)